ขั้นตอนการนับสินค้าคงคลังผ่านทาง Mobile Application
1.ไปที่หัวข้อ “Inventory“ → เลือกเมนู Cycle Count → กดคลิก New เพื่อทำการสร้างรายการนับสินค้าคงคลัง จากนั้นเมื่อทำการสร้างรายการนับสินค้าคงคลัง
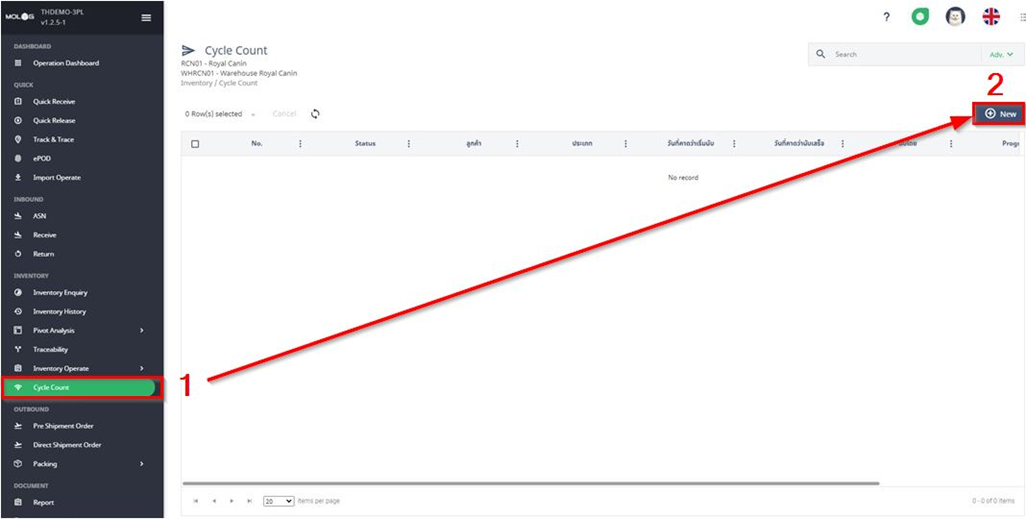
หมายเหตุ : ควรสร้างใบงานการนับสินค้าบน Website ก่อน สามารถดูวิธีการสร้างใบงานนับสินค้าเพิ่มเติม ที่นี่
2.เข้าไปที่ MOLOG WMS Application ใน Mobile เลือกเมนู Operate → เลือกฟังก์ชั่น Scan Cycle Count → ระบบจะแสดงข้อมูลใบงานการนับสินค้าคงคลังที่ได้ทำการสร้างผ่านหน้า website
ตัวอย่างข้อมูลใบงานการนับสินค้าคงคลังในหน้า Website

ตัวอย่างข้อมูลใบงานการนับสินค้าคงคลังใน Mobile Application
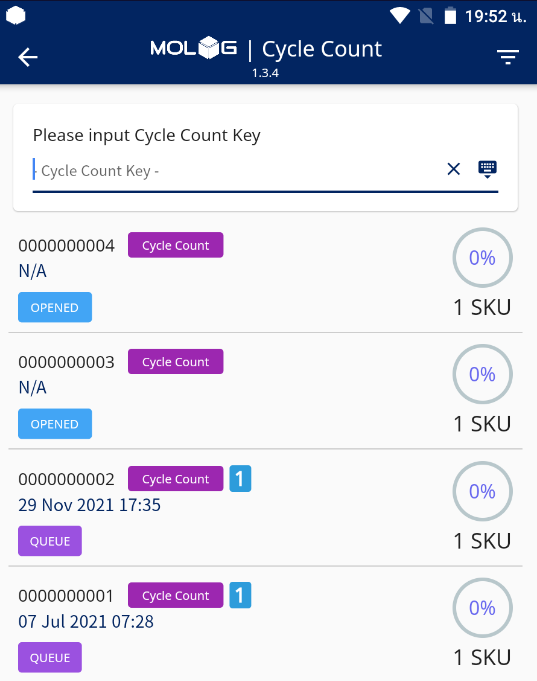
3.เลือกใบงานที่ต้องการนับรายการสินค้าคงคลัง ระบบจะแสดงข้อมูลออกเป็น 3 ส่วนดังหัวข้อย่อยดังต่อไปนี้
ข้อมูลในส่วนที่ 1 : จะแสดงข้อมูลหมายเลขใบรายงาน, วันที่มีการเริ่มนับรายการสินค้า รวมถึงแสดงความคืบหน้าในการนับรายการสินค้าคงคลัง
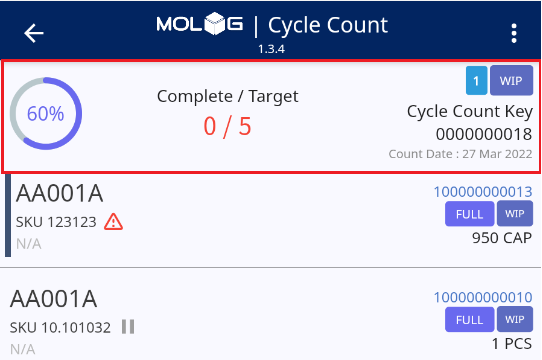
ข้อมูลในส่วนที่ 2 : จะแสดงข้อมูลรายละเอียดของใบงานรายการสินค้าคงคลังที่ต้องนับ ซึ่งข้อมูลจะประกอบไปด้วย
2.1 Location Code (รหัสสถานที่จัดเก็บ)
2.2 SKU Code (รหัสสินค้า)
2.3 Pallet ID (หมายเลขพาเลท)
2.4 จำนวนรายการสินค้าที่มีการนับได้จริง
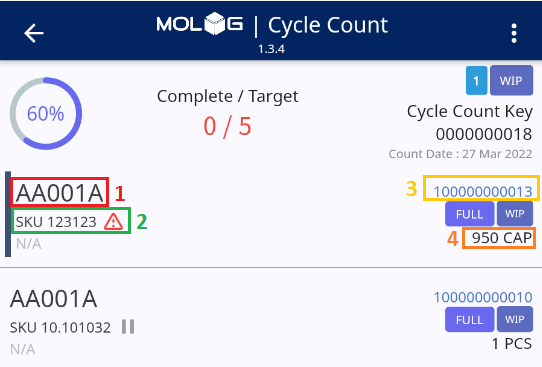
หมายเหตุ : สถานะใบงานจะเปลี่ยนเป็น WIP (Work In Progress) หมายถึงกำลังเริ่มนับรายการสินค้า
ข้อมูลในส่วนที่ 3 : เงื่อนไขในการสแกนนับรายการสินค้า ซึ่งเงื่อนไขดังกล่าวผู้ใช้งานสามารถเลือกเงื่อนไขในการนับได้ตามความต้องการของผู้ใช้งาน เพื่อให้สอดคล้องกับรูปแบบการจัดการบริหารพื้นที่คลังสินค้า
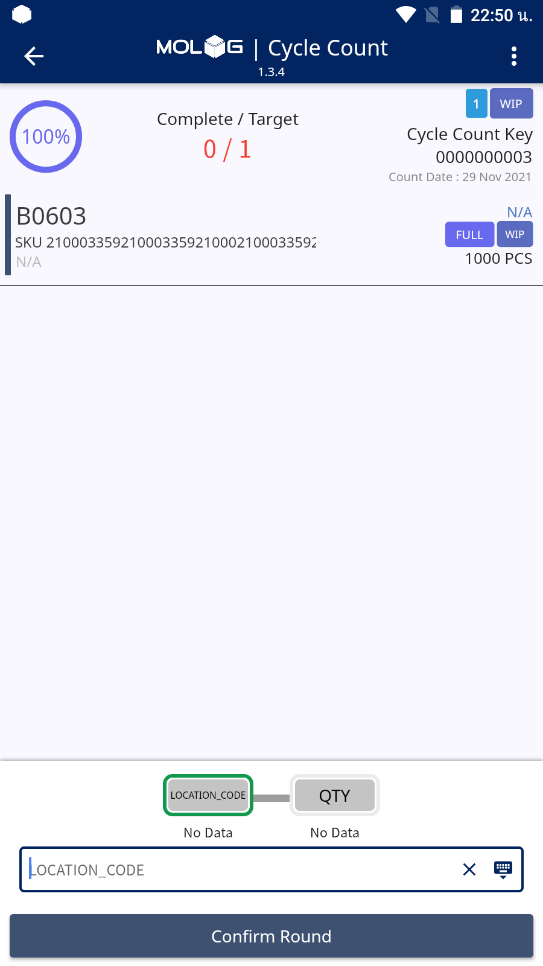
4.เมื่อทำการนับรายการสินค้าครบตามจำนวนแล้วนั้นให้ทำการ “Confirm Round“ เพื่อเป็นการปิดรอบในการนับรายการสินค้า สถานะใบงานจะเป็นสถานะเป็น “Complete“ พร้อมทั้งเซ็นต์ยืนยันในการนับสินค้า เป็นการจบขั้นตอนการนับรายการสินค้าคงคลัง
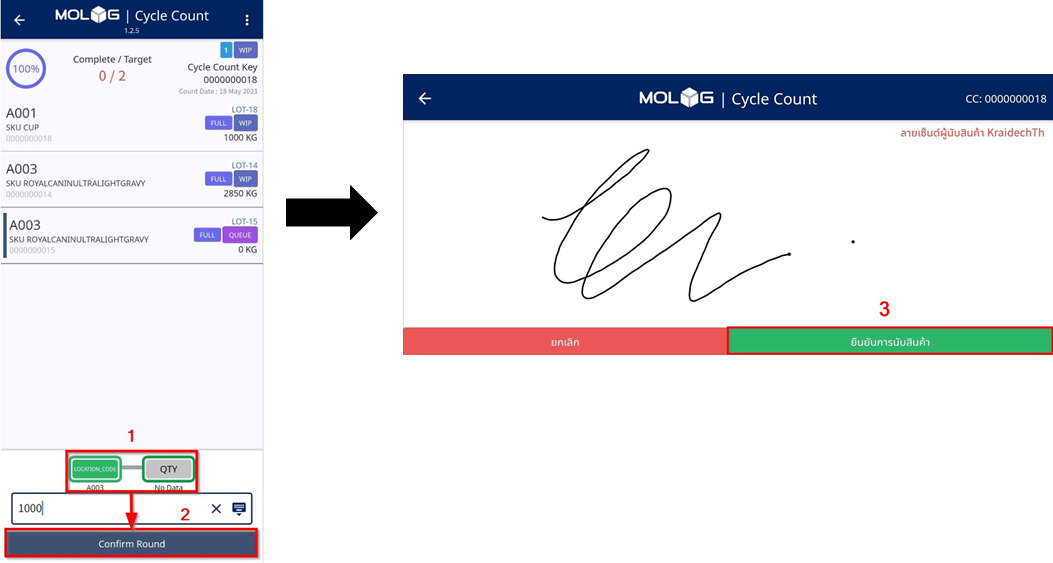
5.ในกรณีที่ในการนับสินค้าในรอบที่ 1 นั้นของจริงไม่ตรงกับจำนวนในระบบหรืออยากจะทำการนับอีกครั้งเพื่อความแน่ใจ ให้เลือกให้ Next round ระบบจะให้ทำการนับรอบถัดไป สถานะใบงานที่นับในรอบที่ 1 จะเปลี่ยนสถานะเป็น Completed ส่วนสถานะใบงานรอบที่ 2 สถานะ WIP และจำนวนสินค้าที่ทำการสแกนไปแล้วจะเหลือ 0
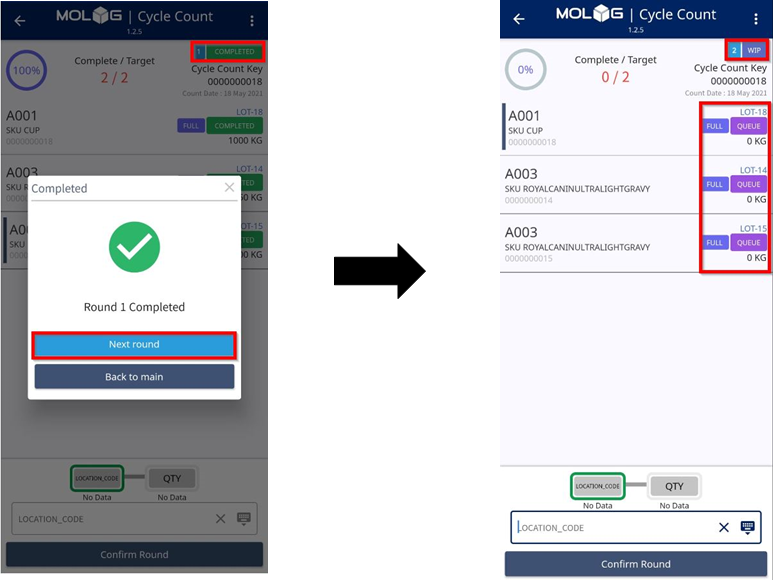
6.ในกรณีที่เลือก Back to main ระบบจะย้อนกลับไปหน้าสแกน Cycle Count อีกครั้ง
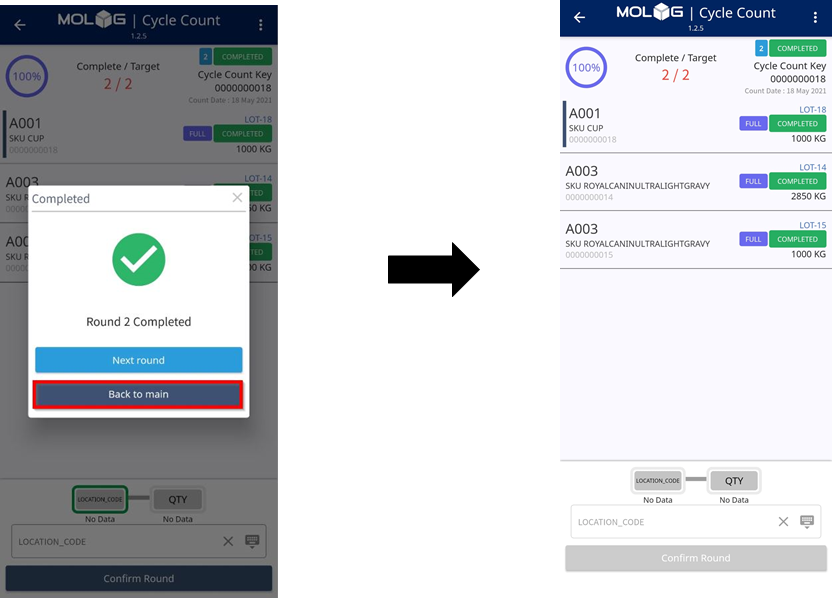
7.เมื่อสิ้นสุดการนับสินค้าคงคลังแล้วนั้น ให้กลับมาที่หน้า Website จากนั้นไปที่หัวข้อ “Cycle Count“ เพื่อทำการตรวจสอบยอดงานที่มีการนับของแต่ละรอบเปรียบเทียบกับจำนวนสินค้าจริงในระบบตรงกันหรือไม่

8.ระบบจะแสดงจำนวนที่มีการนับสินค้าคงคลังในในแต่ละรอบ เพื่อให้ทางผู้ใช้งานทราบจำนวนในการนับของแต่ละรอบ จากนั้นเลือกคลิกที่เมนูเพิ่มเติม(จุดสามจุดทางด้านขวามือ) เลือกสรุปจำนวนทั้งหมดของรอบของการนับสินค้าที่ต้องการ สถานะของใบงานการนับสินค้าคงคลังจะเปลี่ยนสถานะจาก “Complete“ เข้าสู่ “Final“
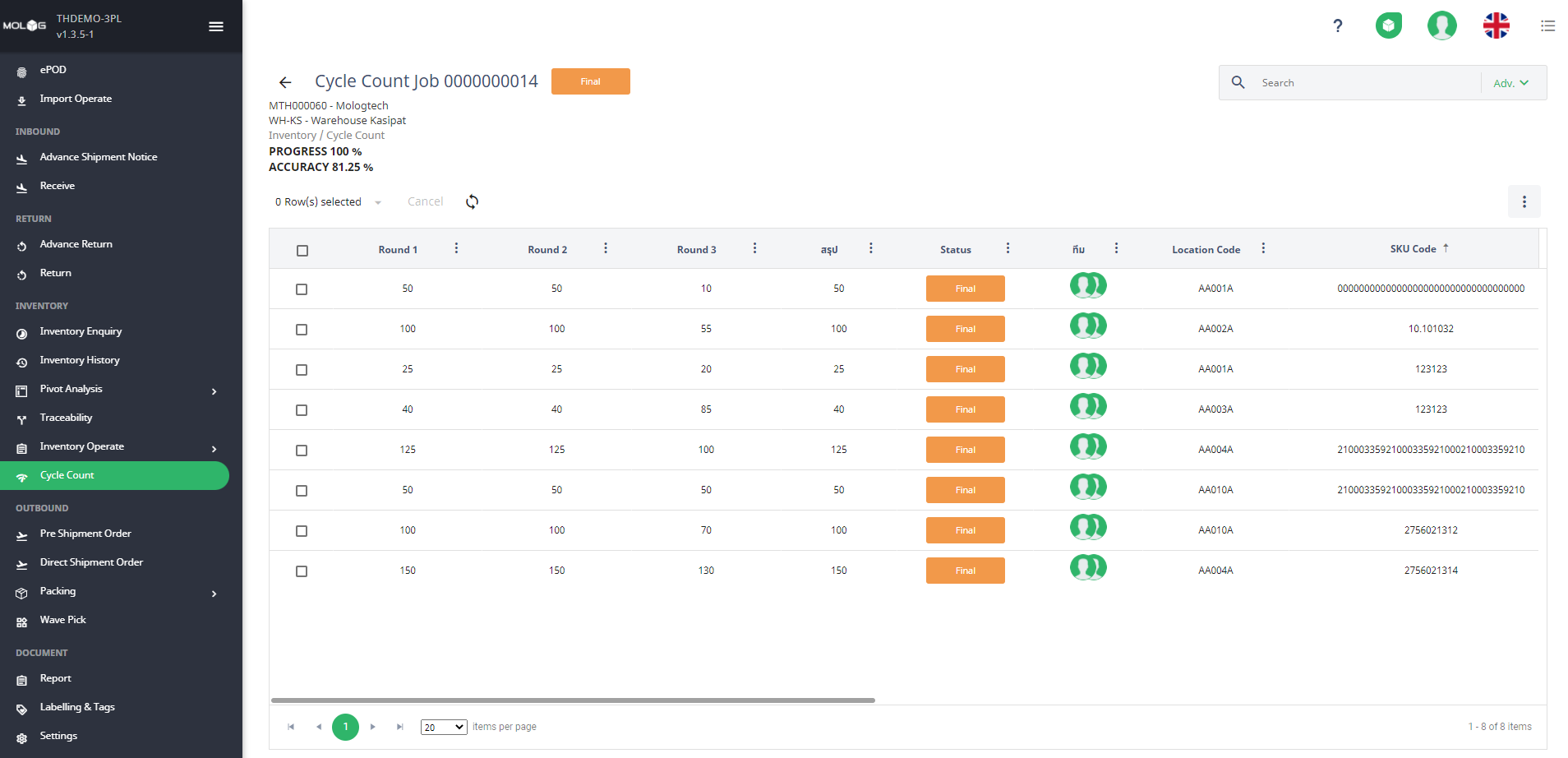
9.เลือกคลิกที่เมนูเพิ่มเติม(จุดสามจุดทางด้านขวามือ) จากนั้นเลือกหัวข้อปรับจำนวนทันที ระบบจะทำการปรับจำนวนรายการสินค้าในหน้า Inventory ให้ตรงกับของจริงที่ทางผู้ใช้งานได้ทำการนับสินค้าคงคลัง เป็นอันเสร็จสิ้นขั้นตอนการนับสินค้าคงคลัง
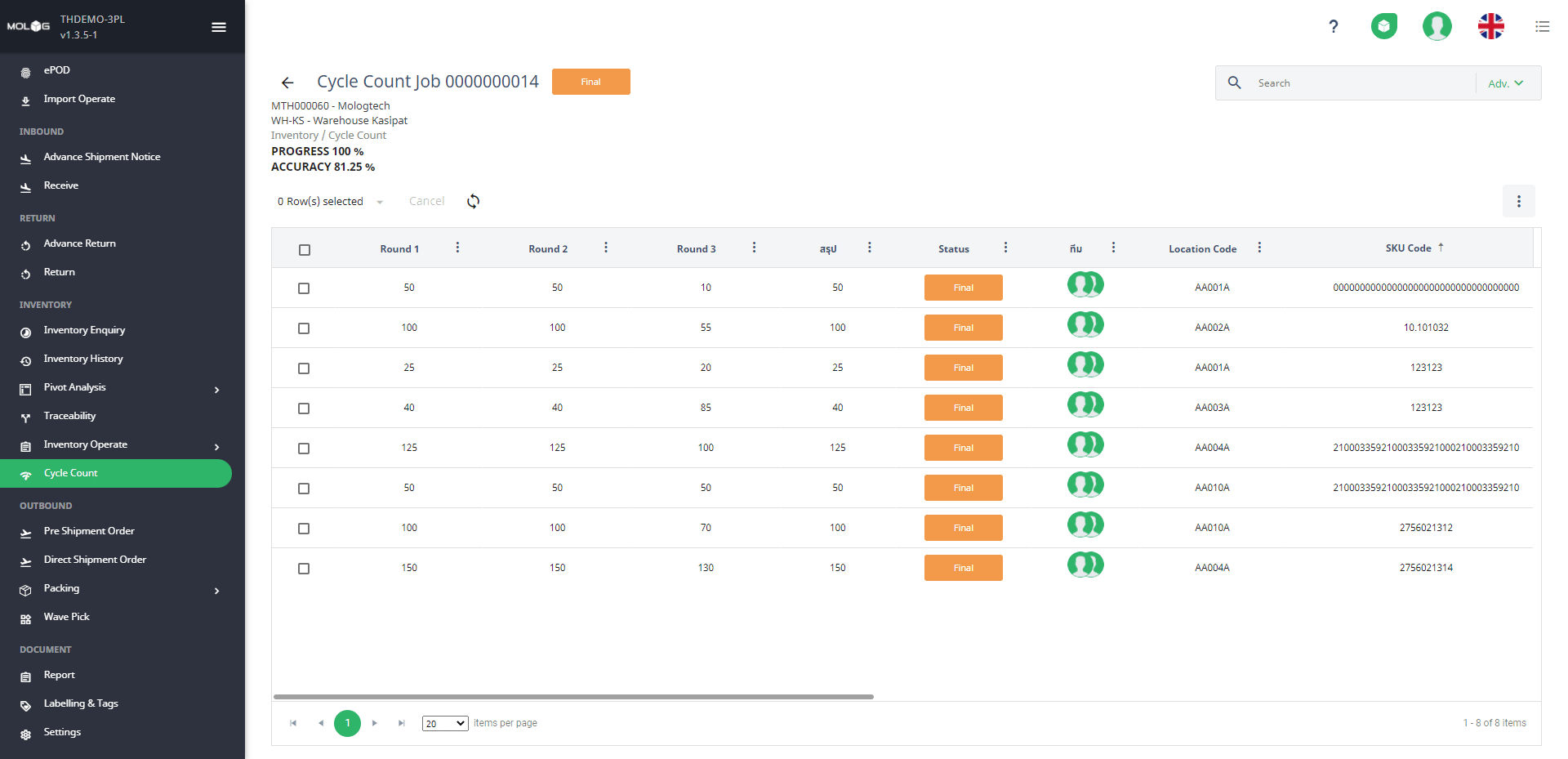
สามารถดูวิธี Final round และ Adjusted ใบงานนับสินค้าแบบละเอียดได้ ที่นี่
