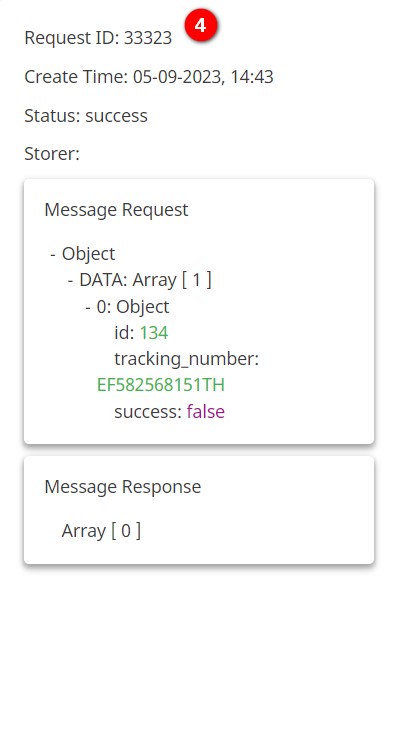วิธีการตั้งค่า Woo_Commerce_OMS_MLI

WOO
WOO Commerce
การตั้งค่า User Binding ที่ WMS เพื่อ Setup User Binding ที่ MLI
Login เข้าใช้งานระบบ
เมื่อเข้าสู่ระบบแล้วให้ทำตามขั้นตอนดังต่อไปนี้ 1. ไปที่ Settings
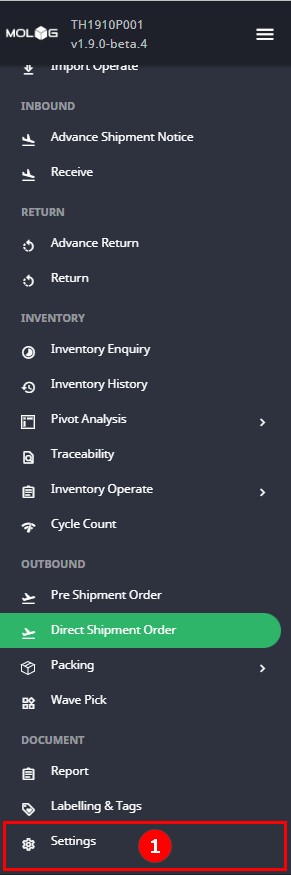
ไปที่ Access management > Groups
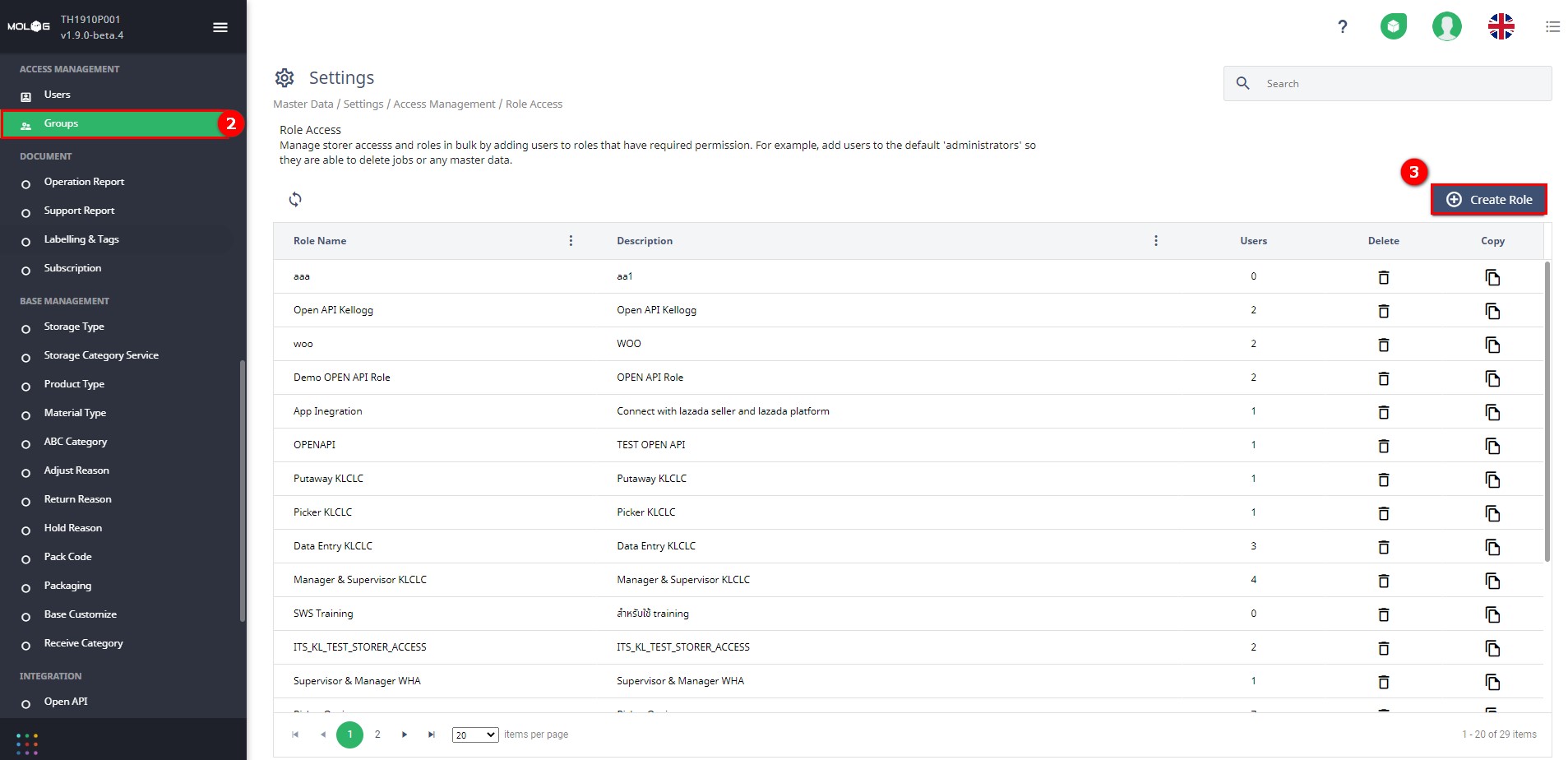
กดปุ่ม Create Role ระบุข้อมูลที่ require
ที่ Tab Storer Access
ระบุ Storer Code ที่ต้องการ
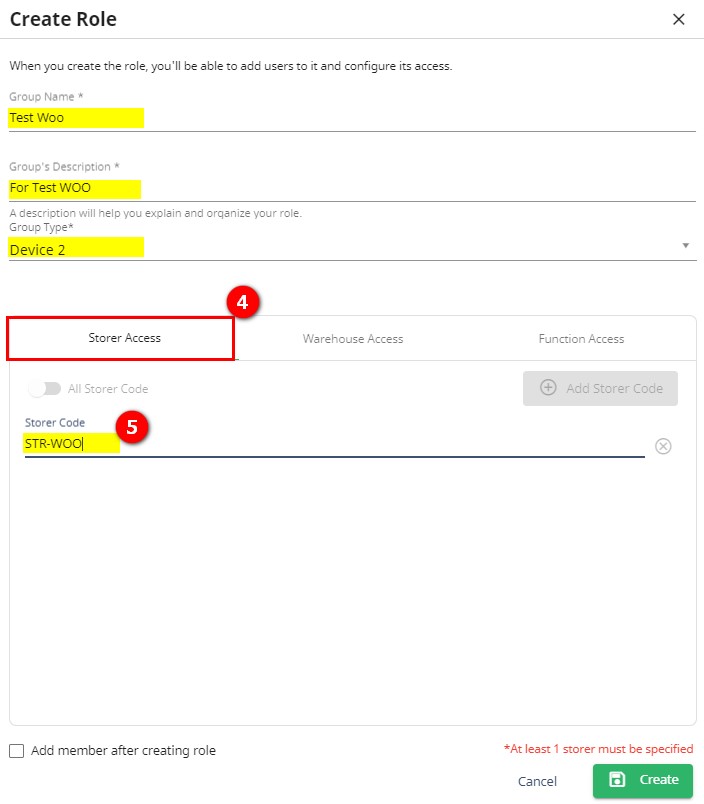
ไปที่ Tab Warehouse Access
ระบุ Warehouse
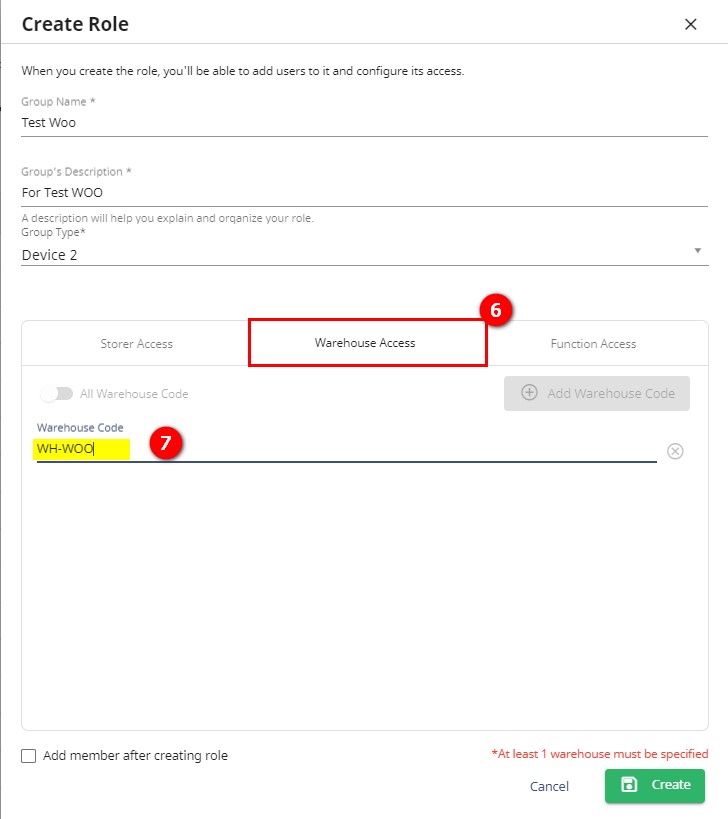
ไปที่ Tab Function Access
ที่ Function Quick Receive เลือก Permission ให้เป็น Write
ที่ Function Quick Release เลือก Permission ให้เป็น Write
จากนั้นกดปุ่ม Create
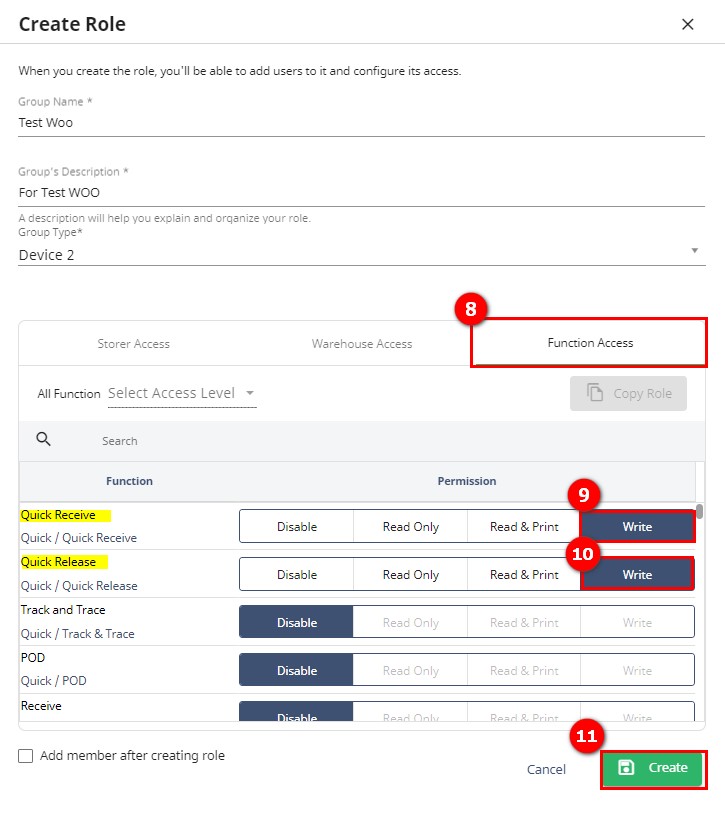
กดปุ่ม Add Member
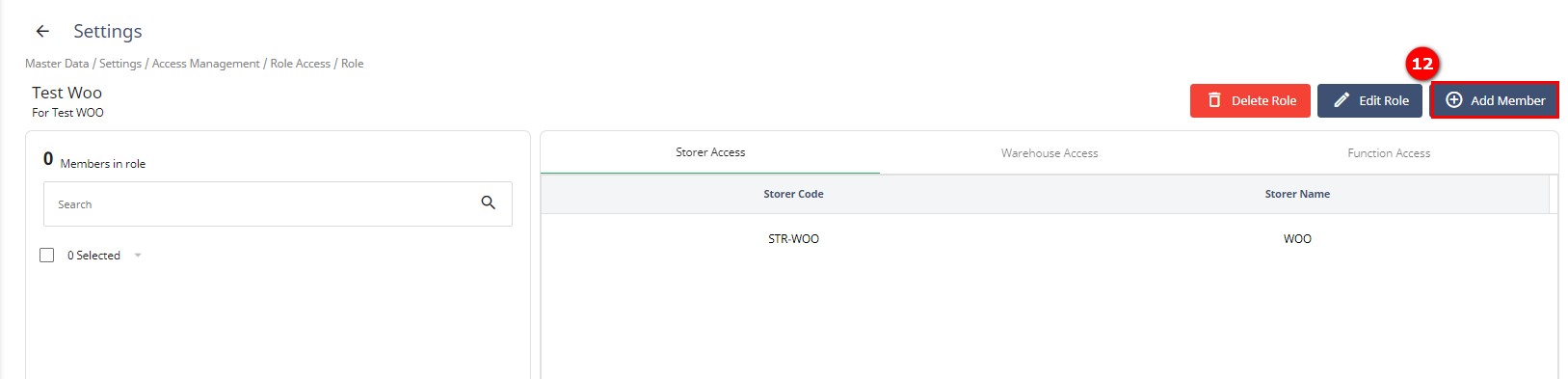
เลือก User ที่ต้องการแล้วกดปุ่ม Save เพื่อบันทึก

เมื่อทำการตั้งค่า MLI Add-On Woo Commerce การเลือก Storer code จะมีให้เลือก User Binding และ User ที่เราตั้งค่าไปนี้จะไปแสดงใน MLI ด้วย
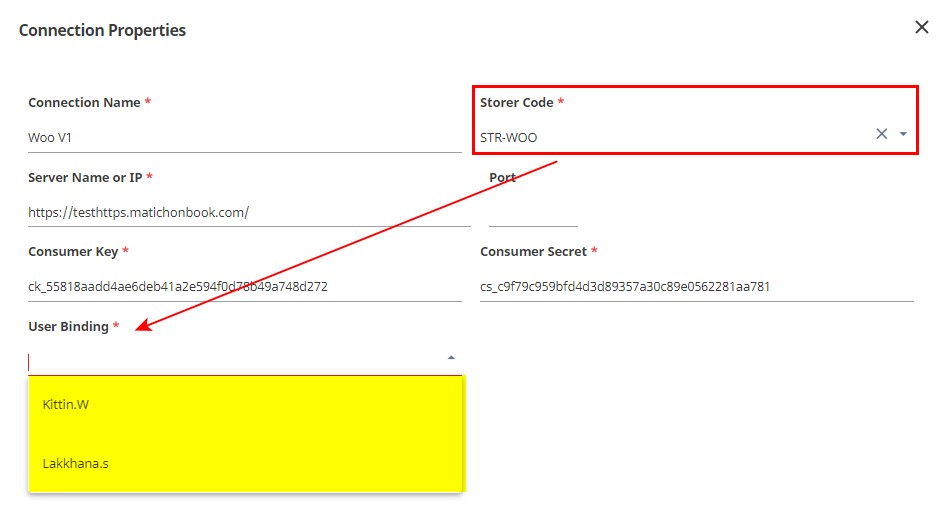
การตั้งค่า Add On Thailand Post
Login ด้วย User Name และ Password เดียวกันกับ https://172.25.32.202/
เมื่อเข้าสู่ระบบแล้วให้ทำตามขึ้นตอนดังนี้
ไปที่ Application Connector
กดเปิด Toggle Active Add-On ของ Thailand Post
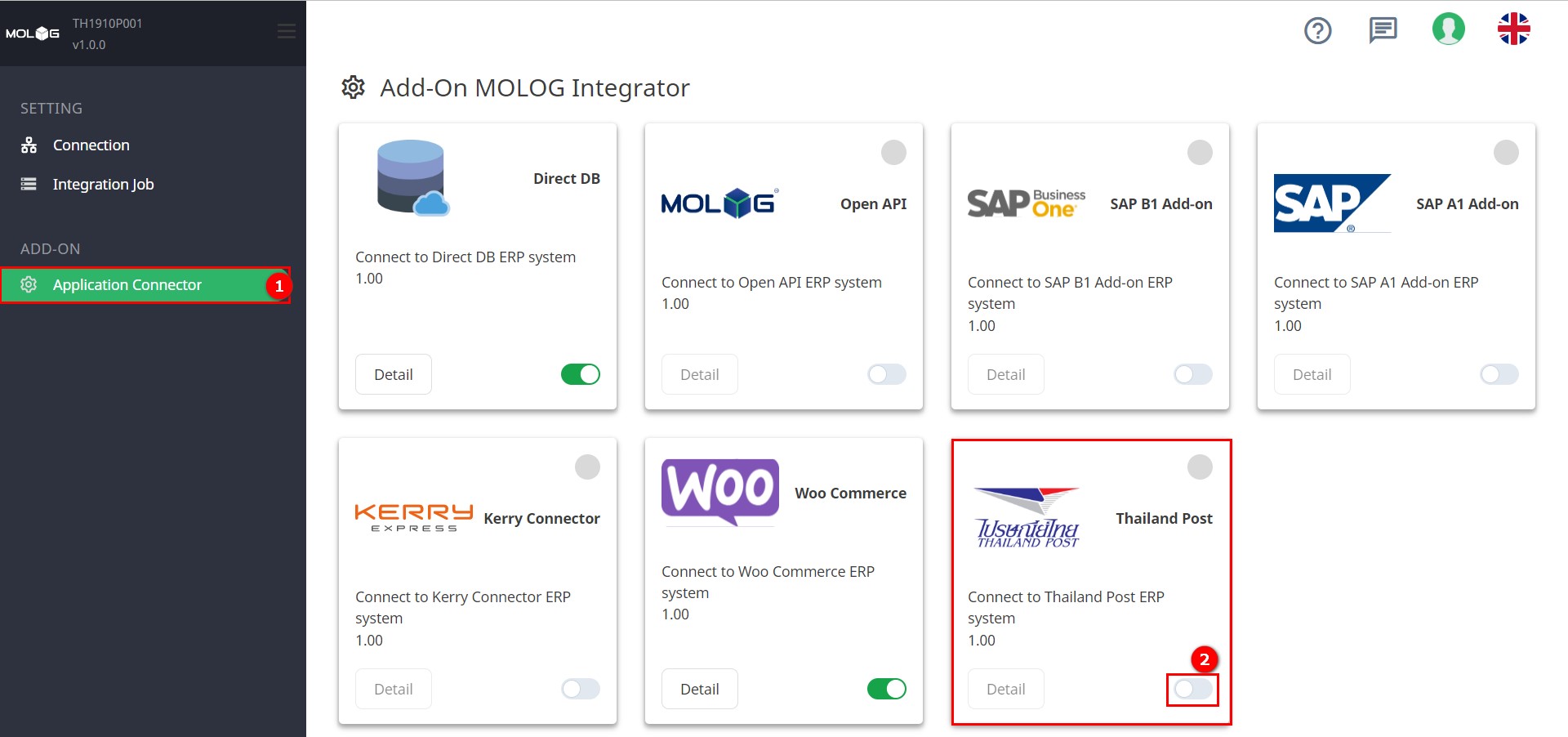
กดปุ่ม Configuration
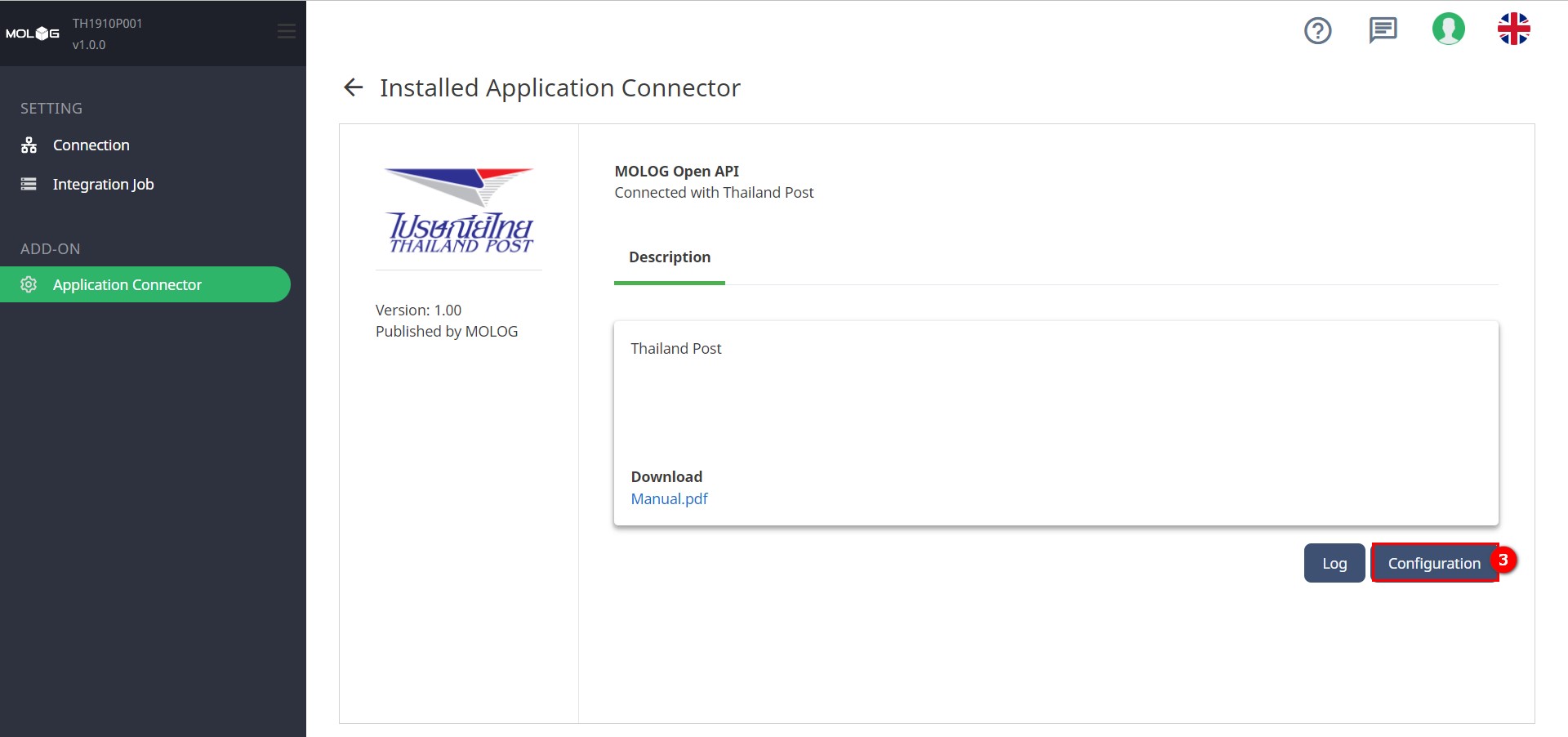
จากนั้นไปที่ Tab Connection เพื่อตั้งค่า Connection
ระบุ Token Key ที่ได้จาก Thailand Post
จากนั้นระบุเวลา Repeat Sync Every ตั้งค่ารอบการทำงานของระบบ
จากนั้นกดปุ่ม Next
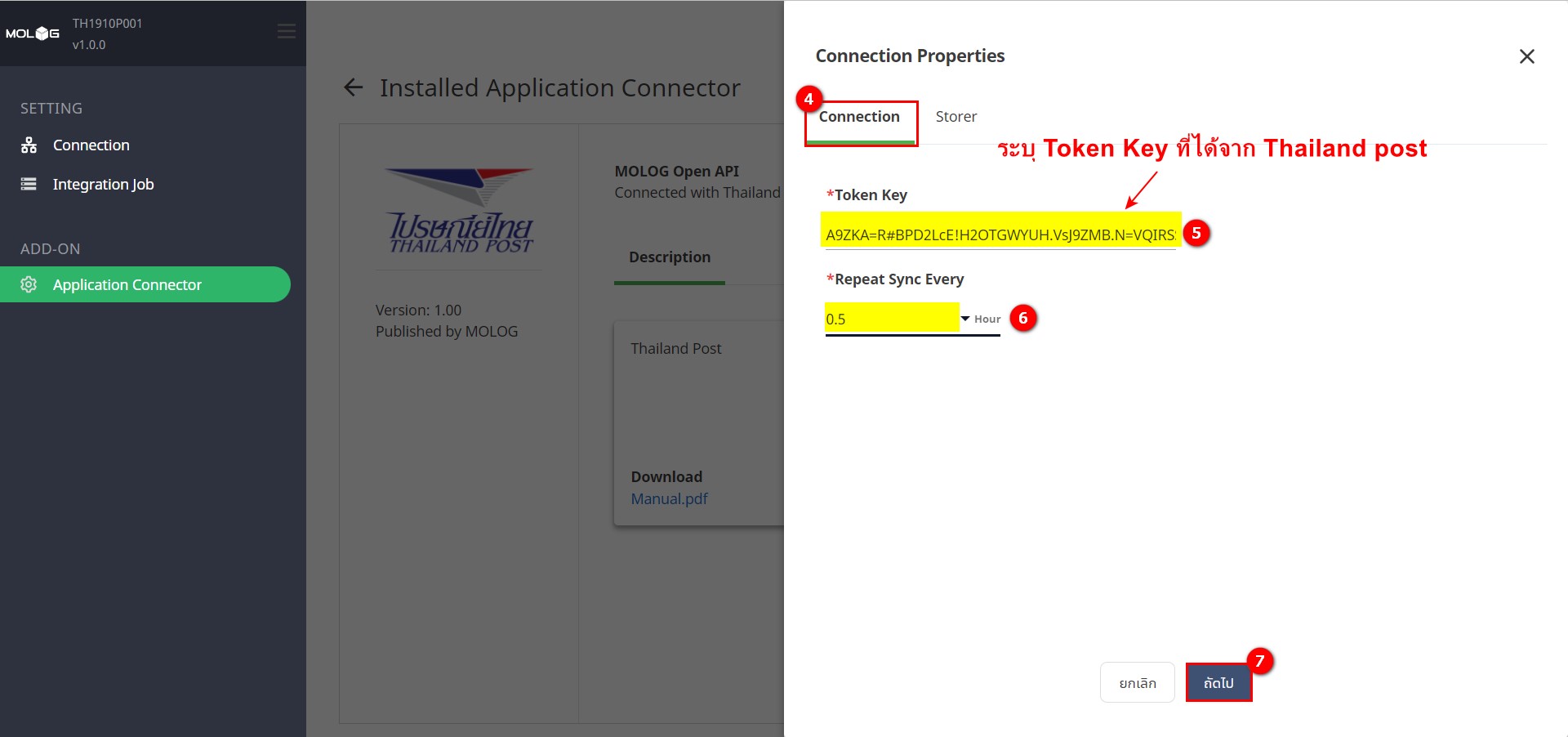
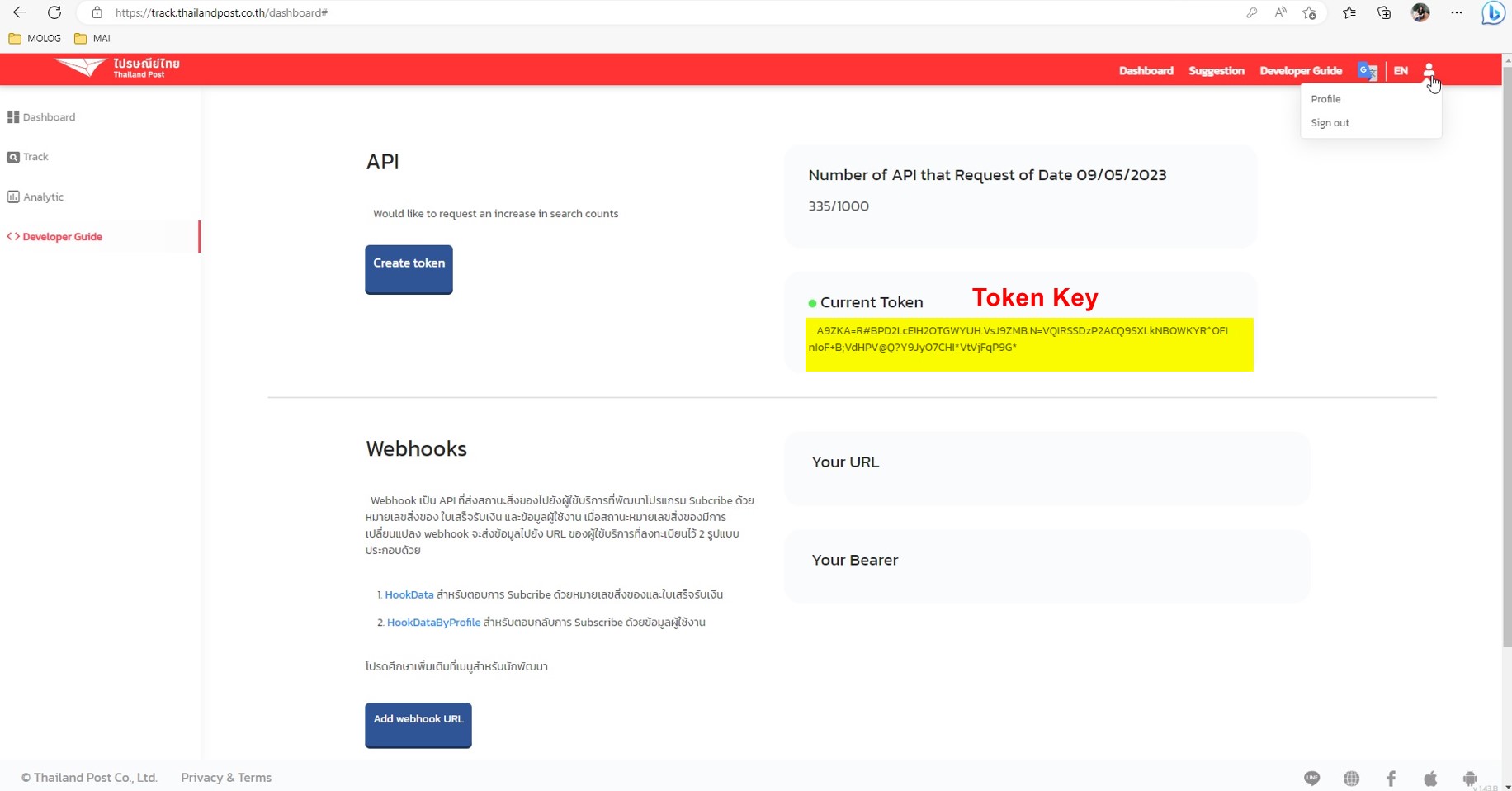
ที่ Tab Storer กดปุ่ม Add เพื่อทำการเพิ่ม Storer
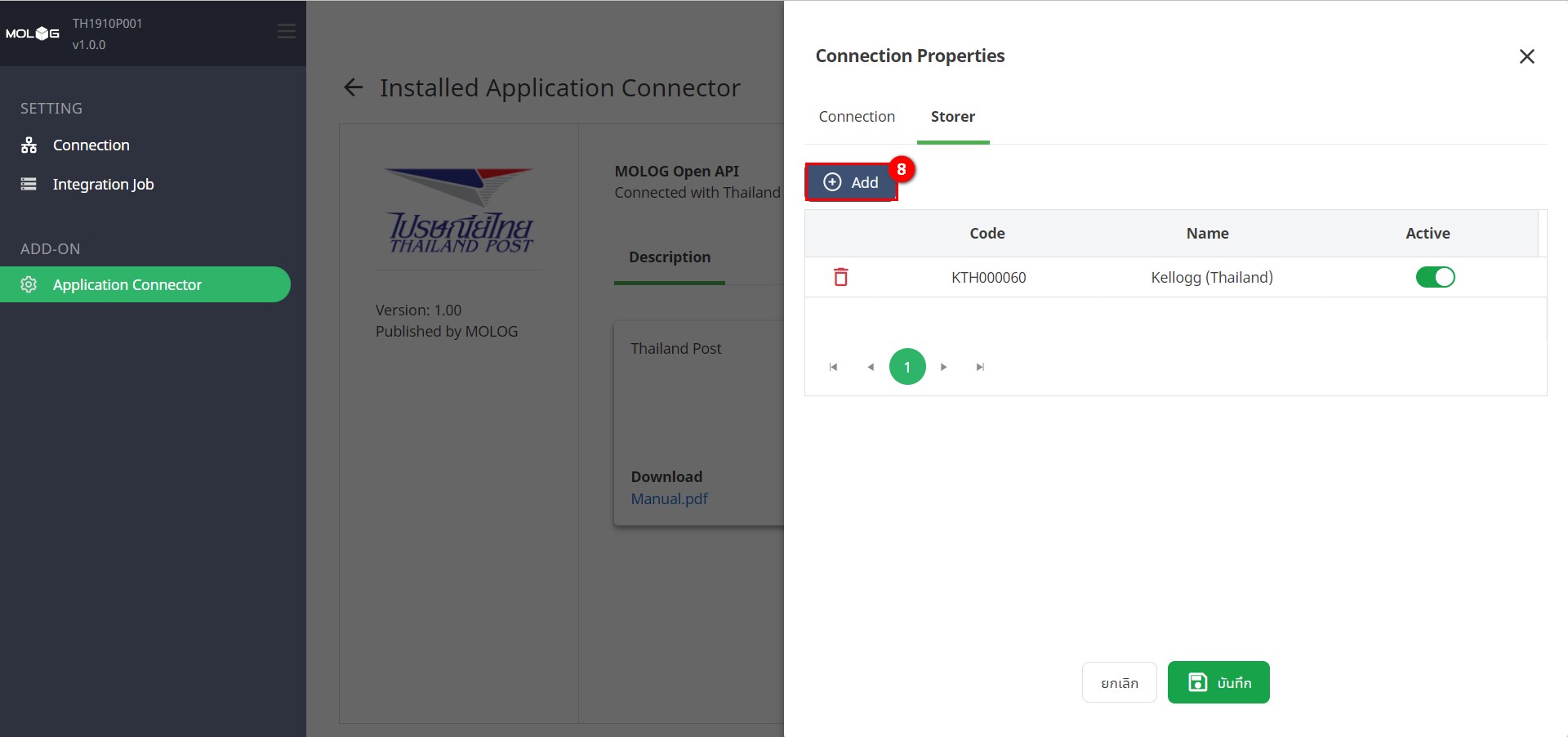
เลือก Storer ที่ต้องการ
กดปุ่ม Save เพื่อบันทึกการเพิ่ม Storer
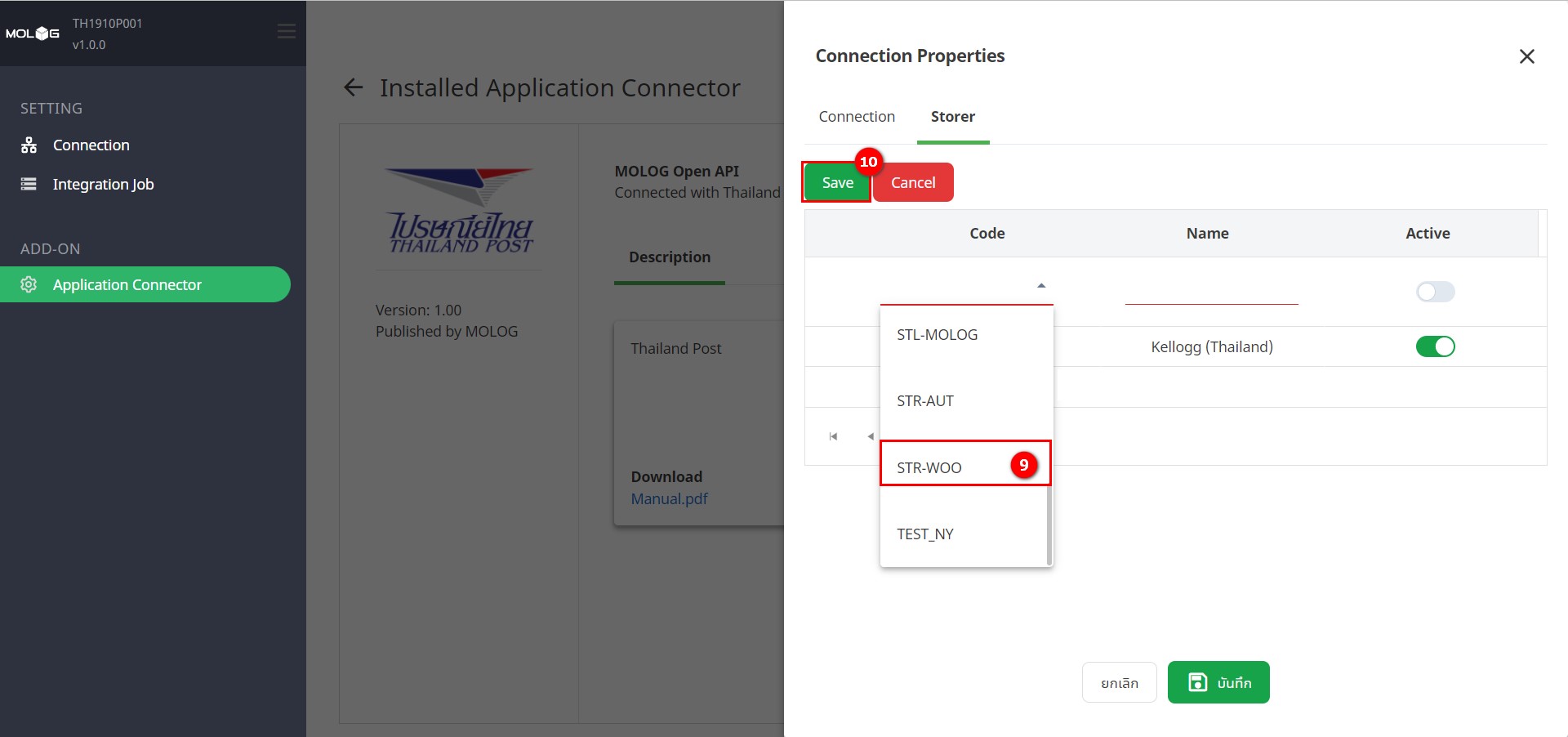
พบ Storer ที่เพิ่มมาใหม่
กดปุ่มเพื่อบันทึกข้อมูล
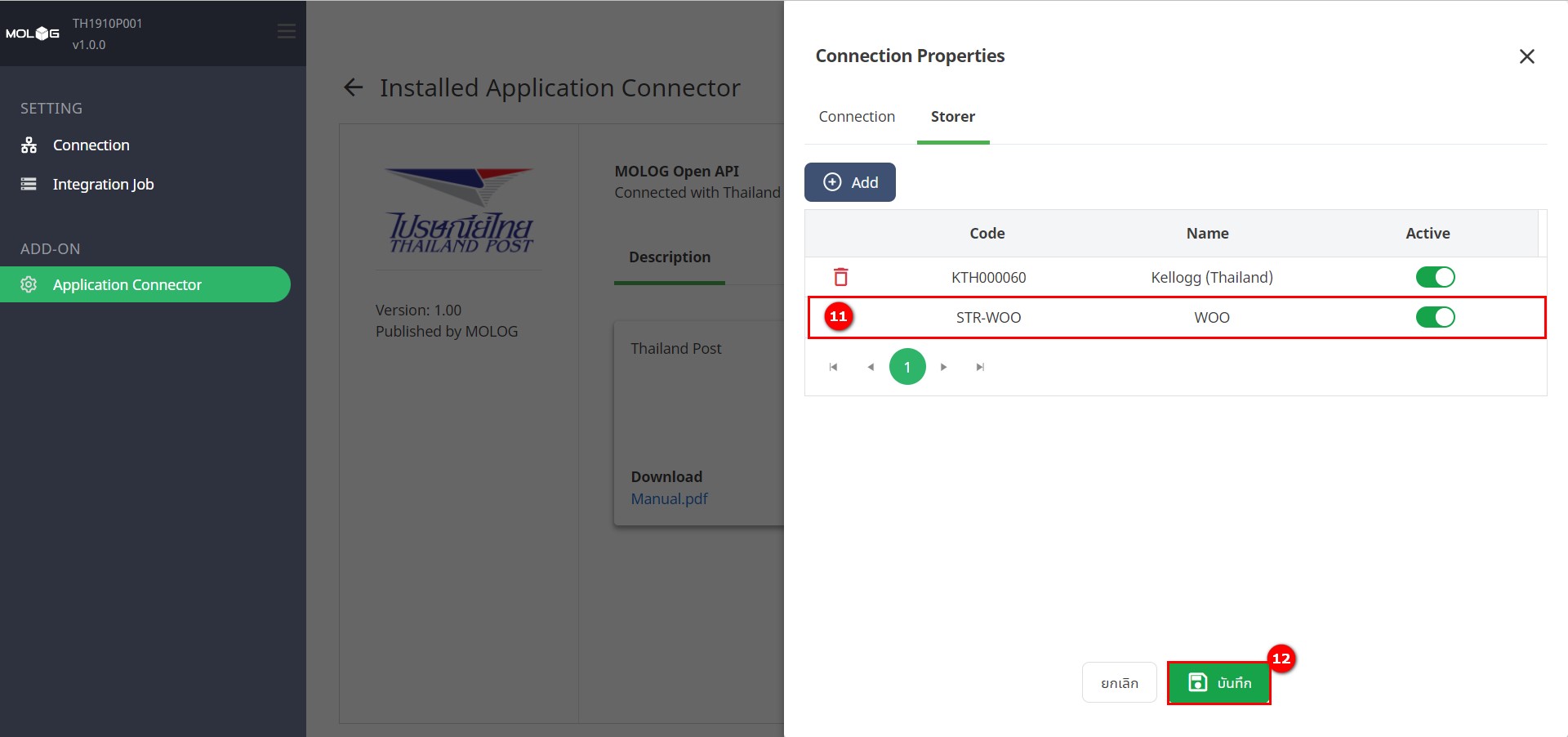
การตั้งค่า Add On WOO Commerce ที่ MLI
Login ด้วย User Name และ Password เดี่ยวกันกับ https://172.25.32.202/
เมื่อเข้าสู่ระบบแล้วให้ทำตามขั้นตอนดังนี้
ไปที่ Application Connector
กดเปิด Toggle Active Add-On ของ Woo Commerce ERP System
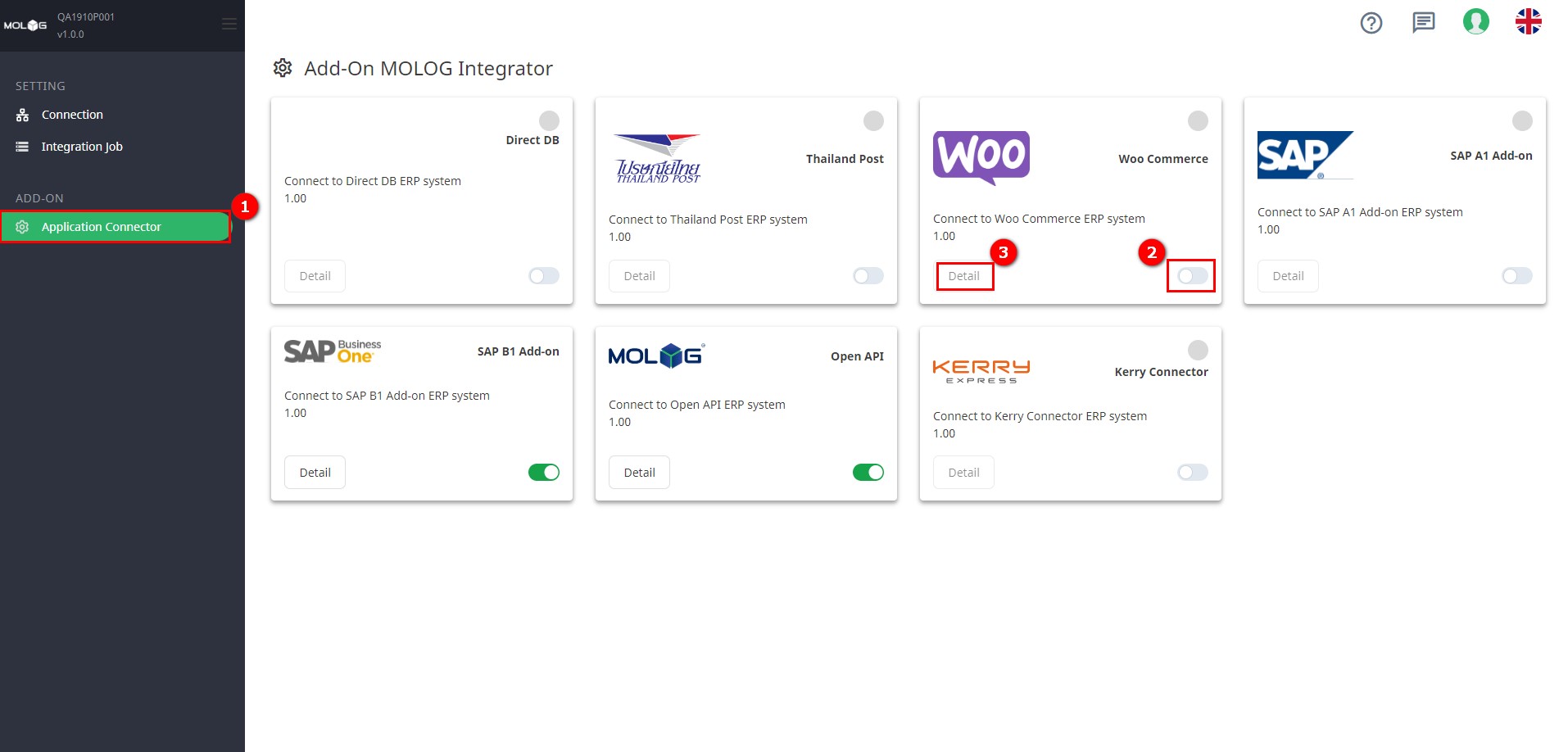
กดปุ่ม Detail
กดปุ่ม Configuration
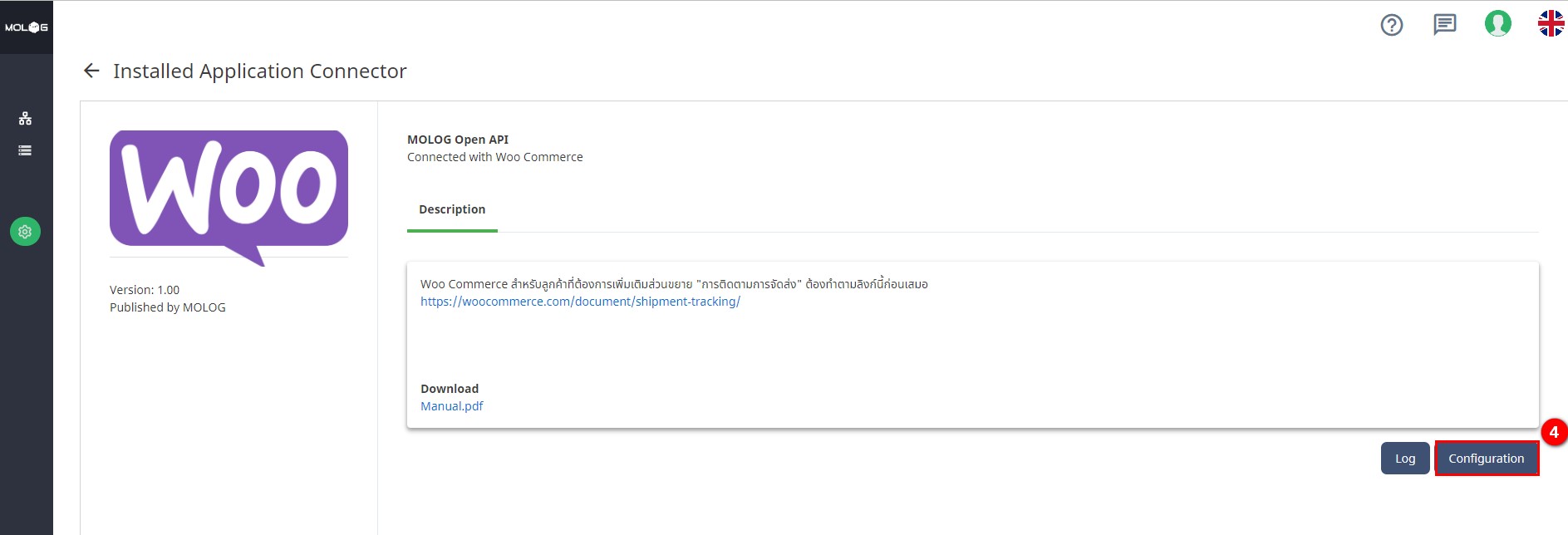
ไปที่ tab Connection
กดปุ่ม Add Connection
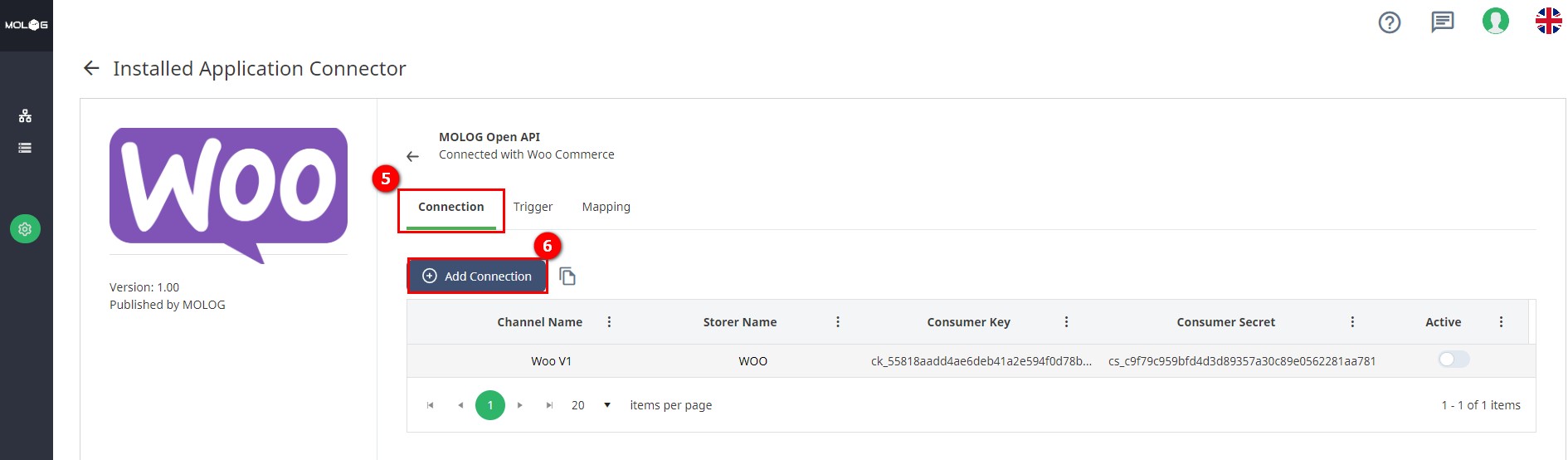
สร้าง Customer Key, Customer Secret ในฝั่ง WOO โดยไปที่ Advanced -> Rest API
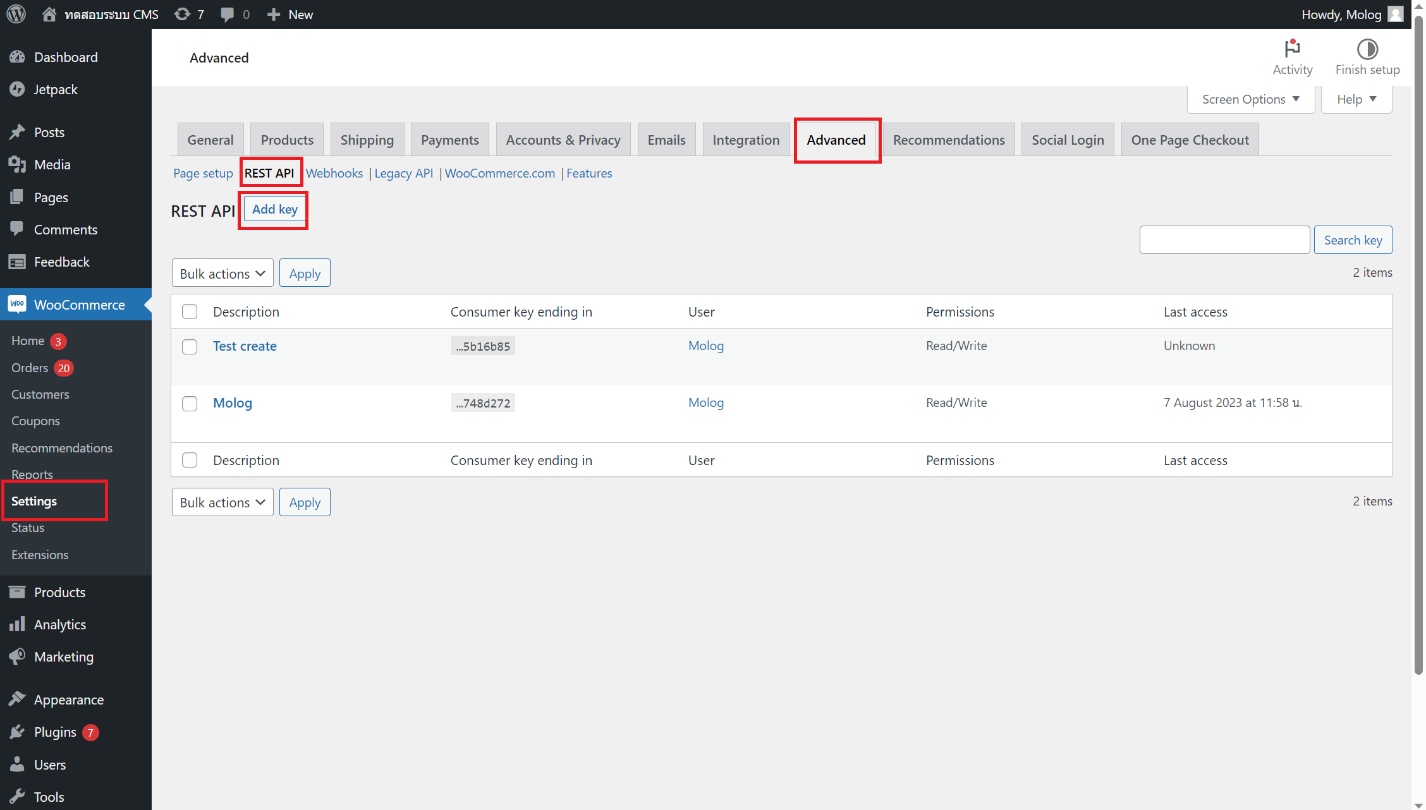
คลิก Generate API key
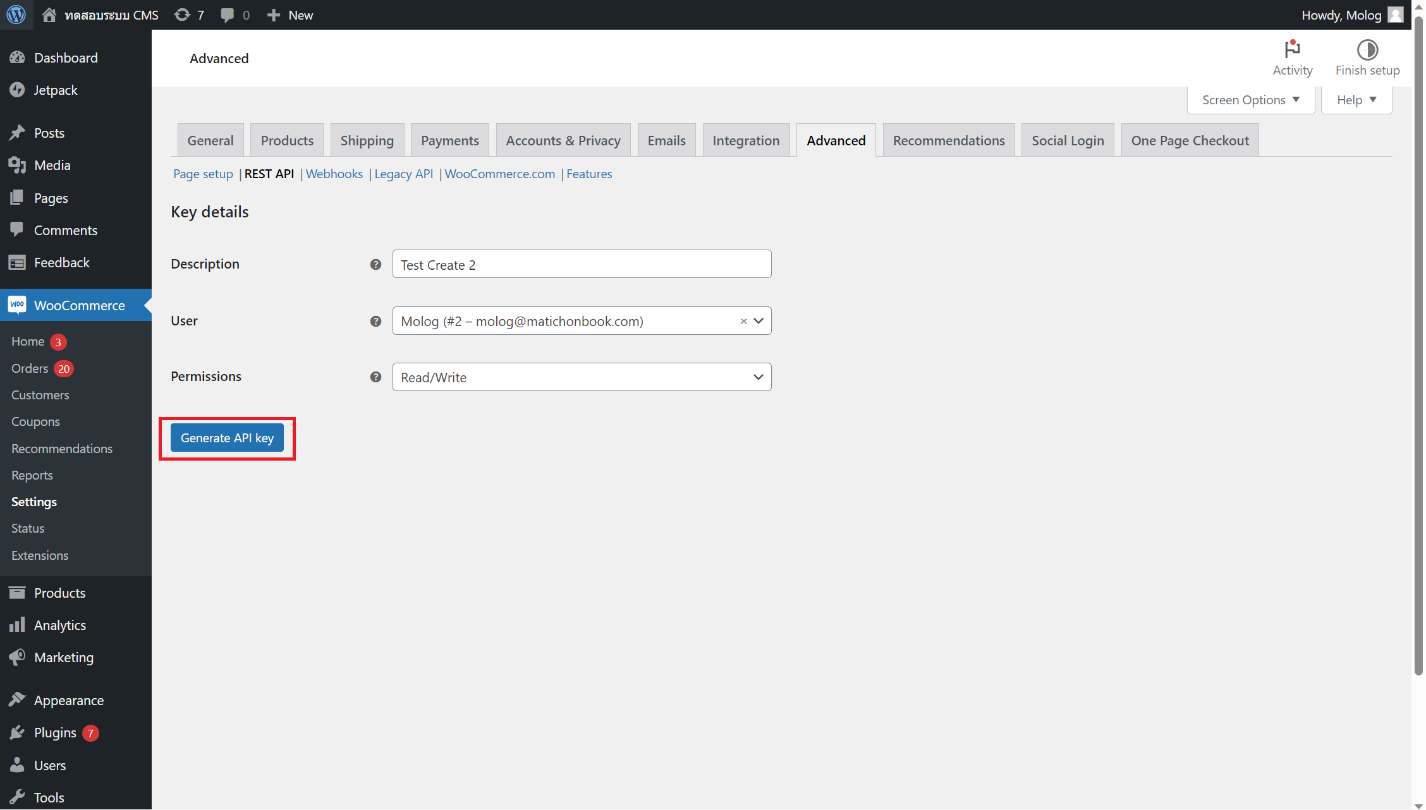
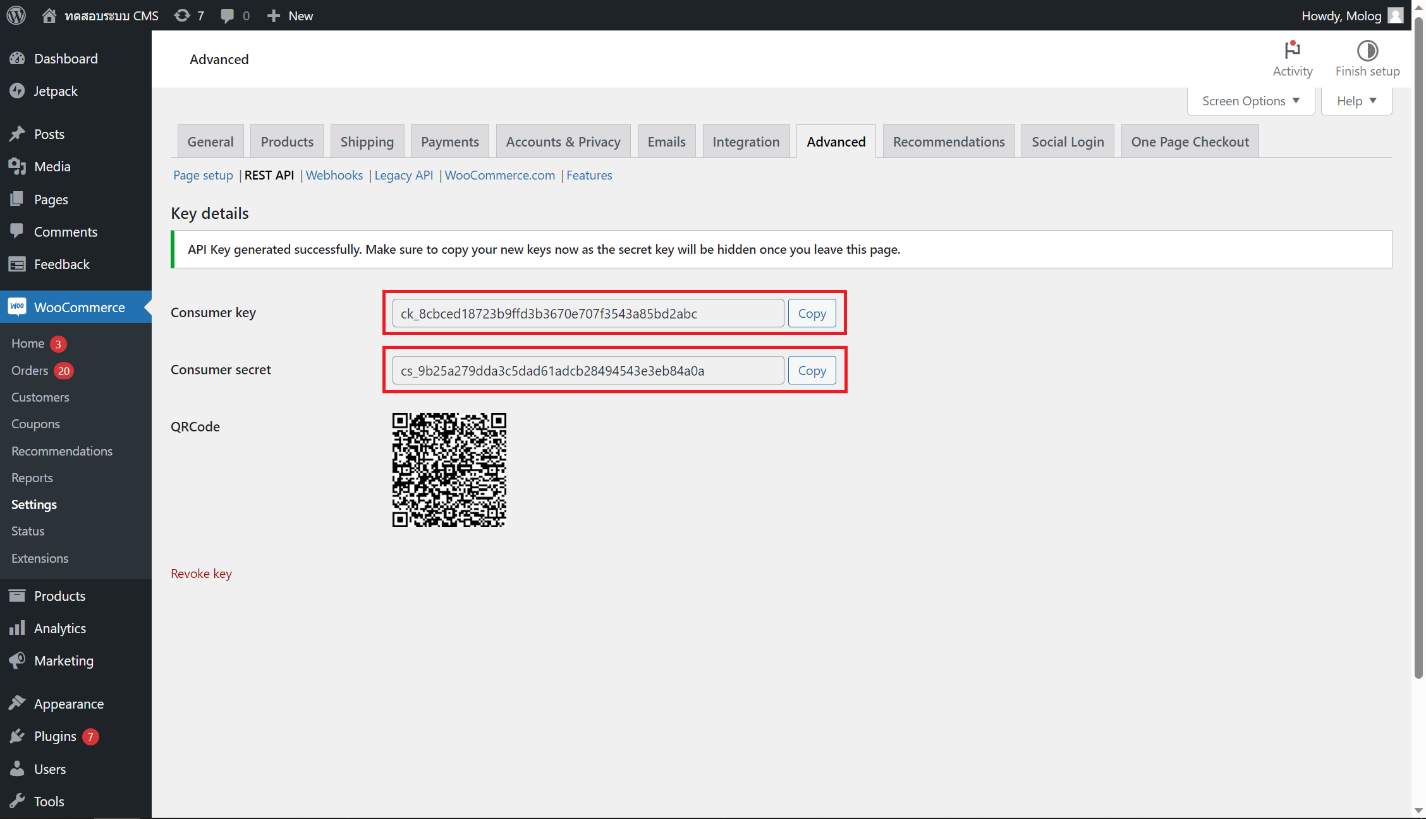
Copy Customer Key, Customer Secret ในฝั่ง WOO มาใส่ในหน้า Connection
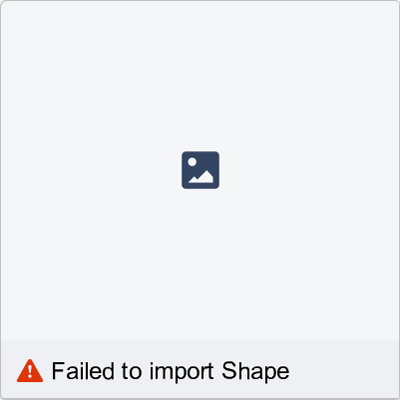
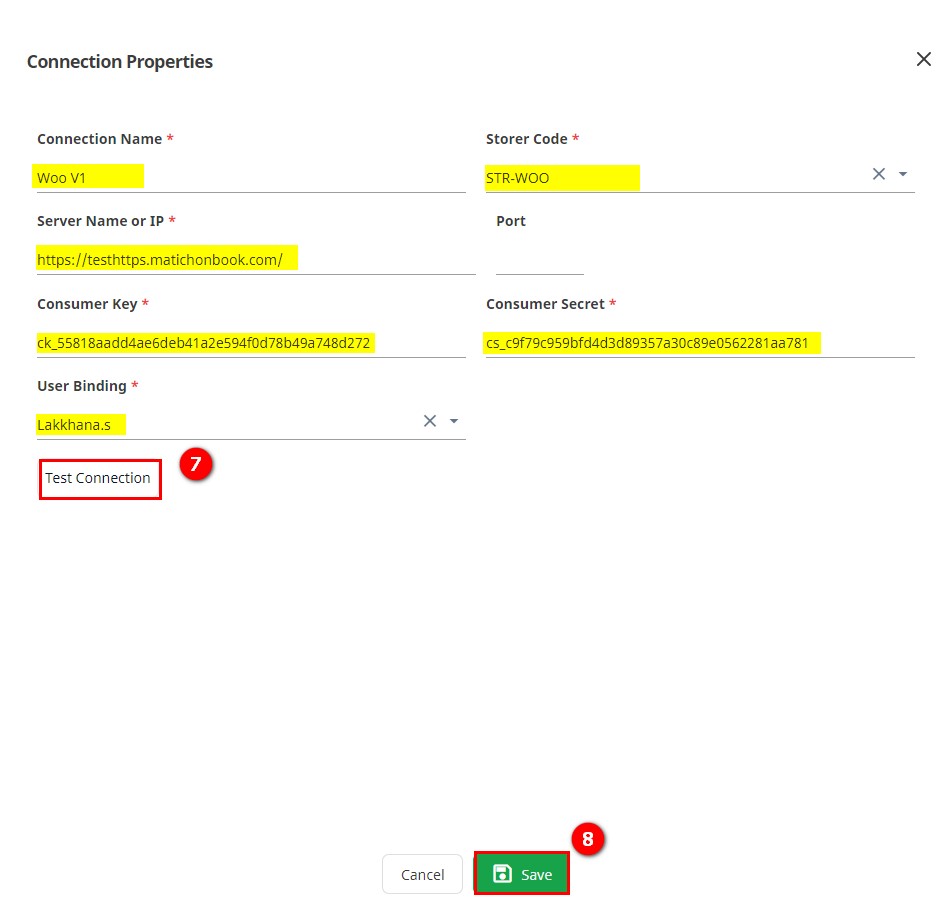
10
ระบุข้อมูลที่ require ดังในภาพจากนั้นกดปุ่ม Test Connection (เมื่อทดสอบการเชื่อมต่อสำเร็จระบบจะแสดงข้อความ Success)
กดปุ่ม Save เพื่อบันทึกข้อมูล
ไปที่ Tab Trigger
เลือก Connection ที่สร้างไว้เพื่อตั้งค่ารอบการทำงานของ Message ต่างๆ
คลิ๊กที่ Trigger Setting ของ Message ที่ต้องการตั้งเวลาของรอบการทำงาน
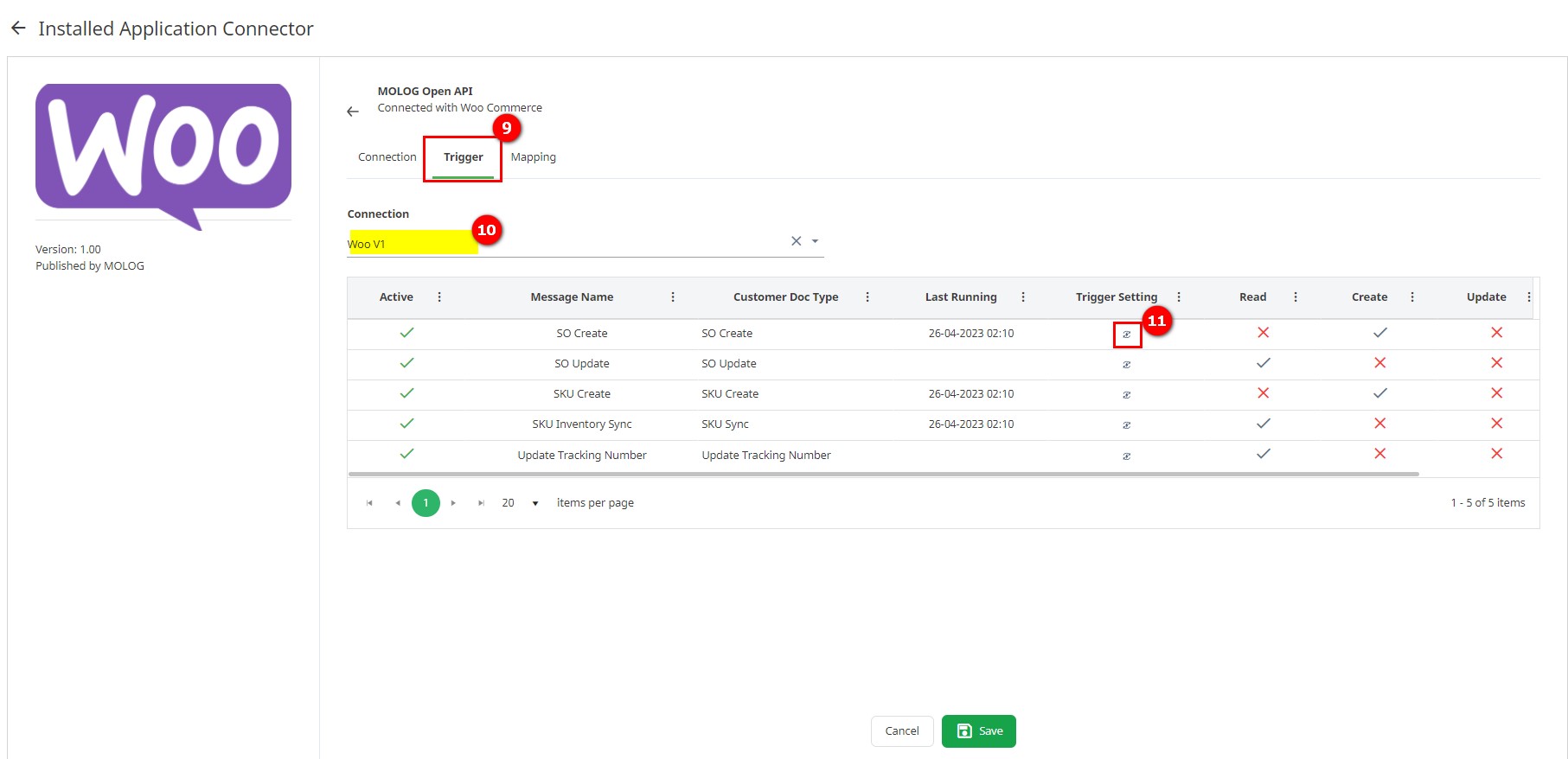
ระบุ Trigger Type เป็น Schedule
ระบุ Schedule Type เป็น Daily
ระบุ Repeat Type เป็น Indefinitely
ระบุ Repeat Every
ระบุ Delay Before Trigger
ระบุ Beginning Date
จากนั้นกดปุ่ม Ok
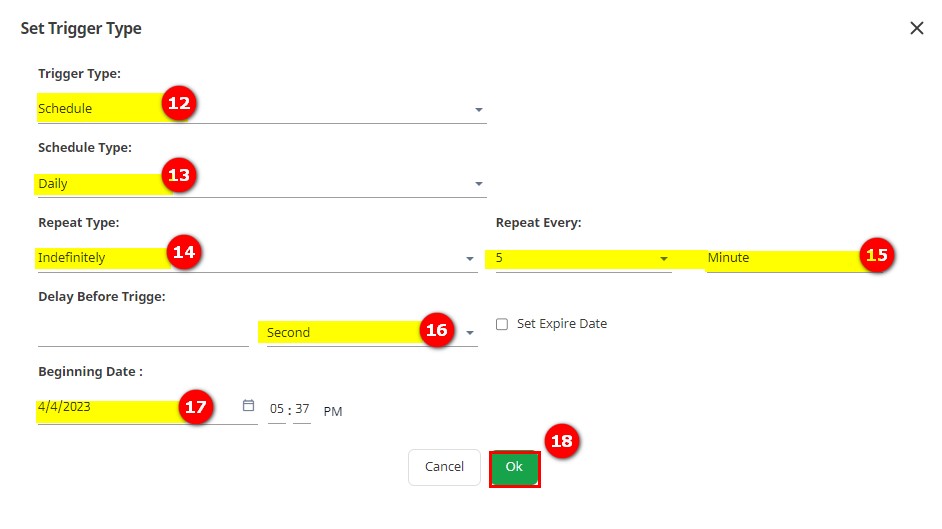
กดปุ่ม Save เพื่อบันทึกการตั้งค่าทั้งหมด
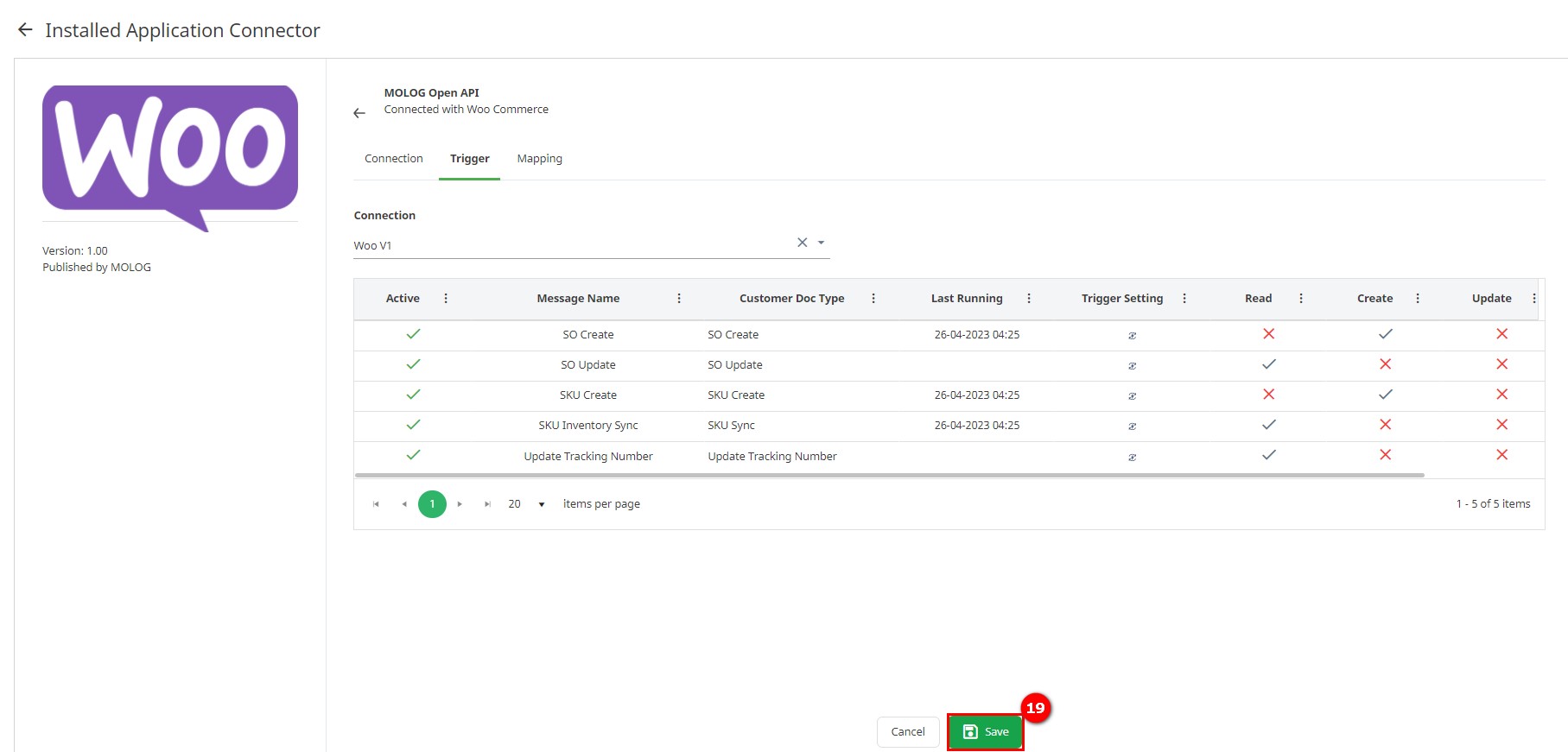
กลับมาที่ Tab Connection จากนั้นกดเปิด Toggle เพื่อ Active Connection
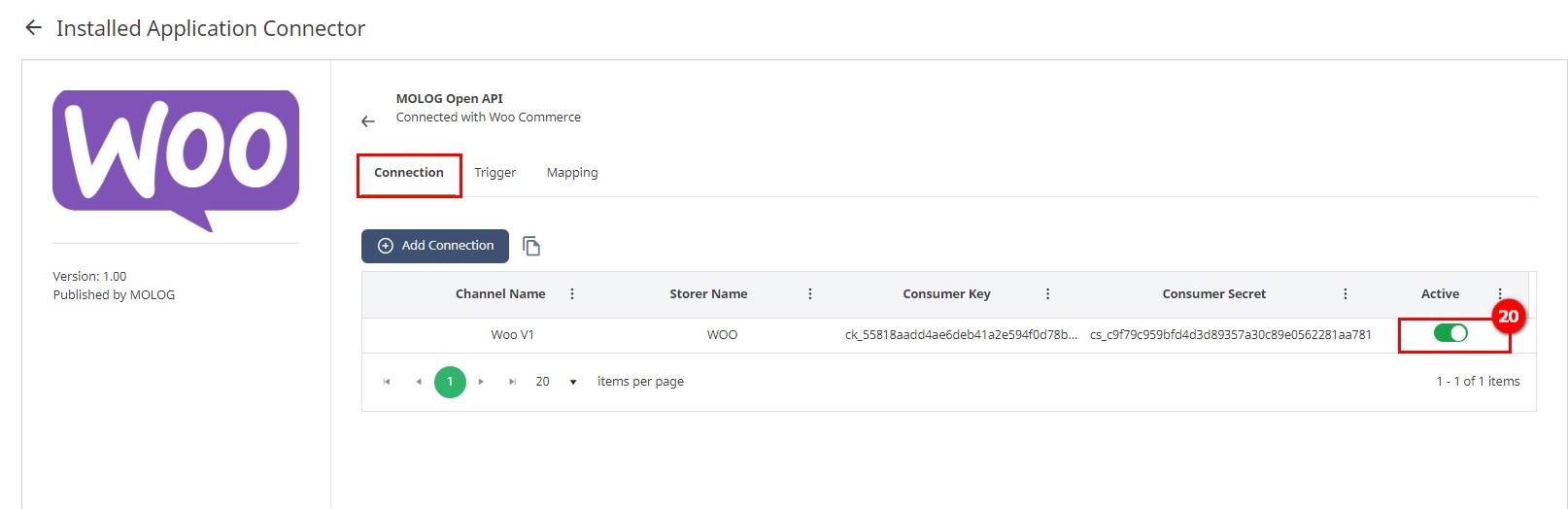
การเชื่อมต่อระหว่าง Woo Commerce กับ OMS ผ่าน MLI Application Connector
ทำการสั่งซื้อสินค้าผ่านหน้าร้าน WOO ไปที่ เข้าสู่ระบบ ‹ ทดสอบระบบ CMS — WordPress (matichonbook.com)
Login ด้วย User :: mlog ,Password :: 1Zxcvbnm,M0l0g

เมื่อเข้าสู่ระบบแล้วให้ทำตามขั้นตอนดังนี้ เพื่อสั่งซื้อสินค้าผ้านหน้าร้าน WOO
คลิกที่ สินค้า
คลิกที่ ดูสินค้า
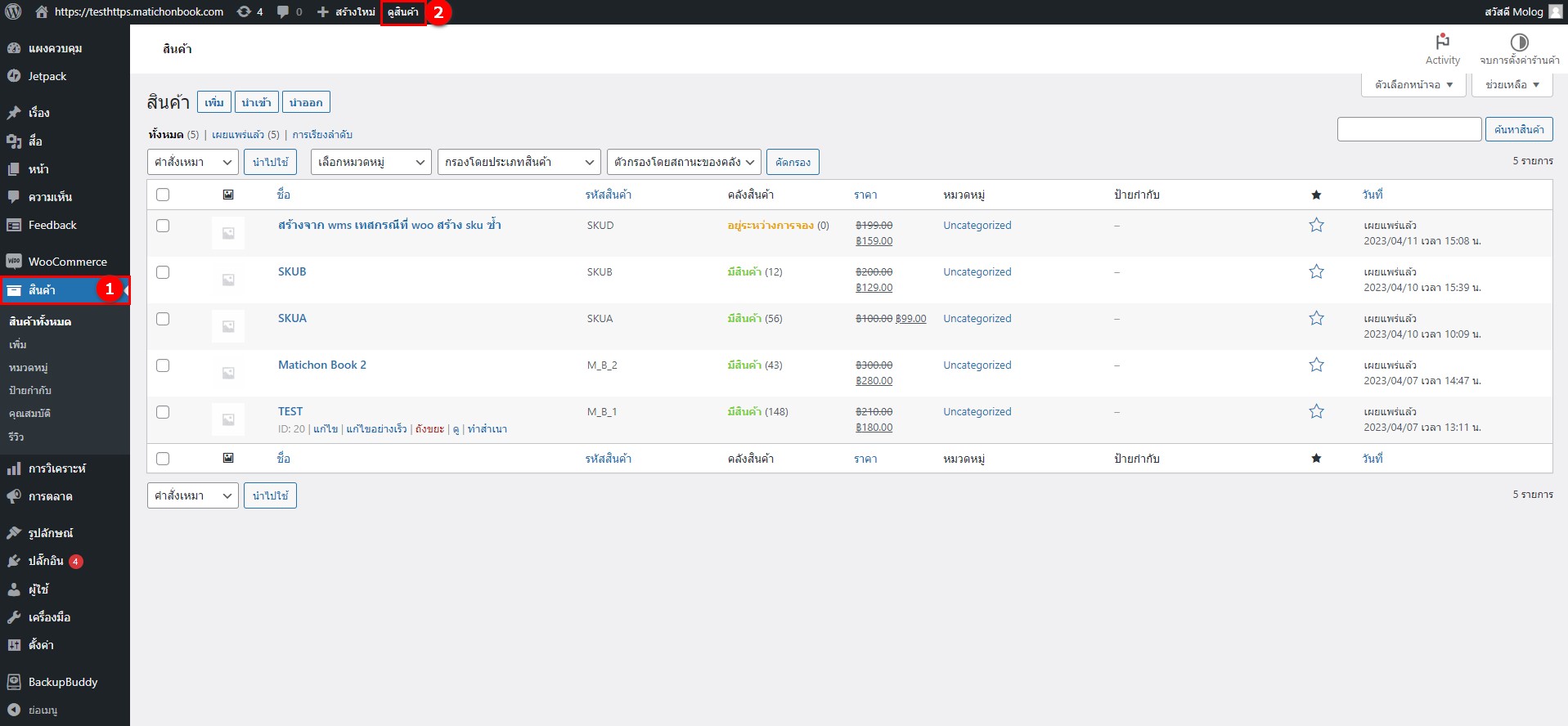
หยิบสินค้าใส่ตะกร้า
ดูตะกร้าสินค้า จะแสดงหน้าตระกร้าสินค้า
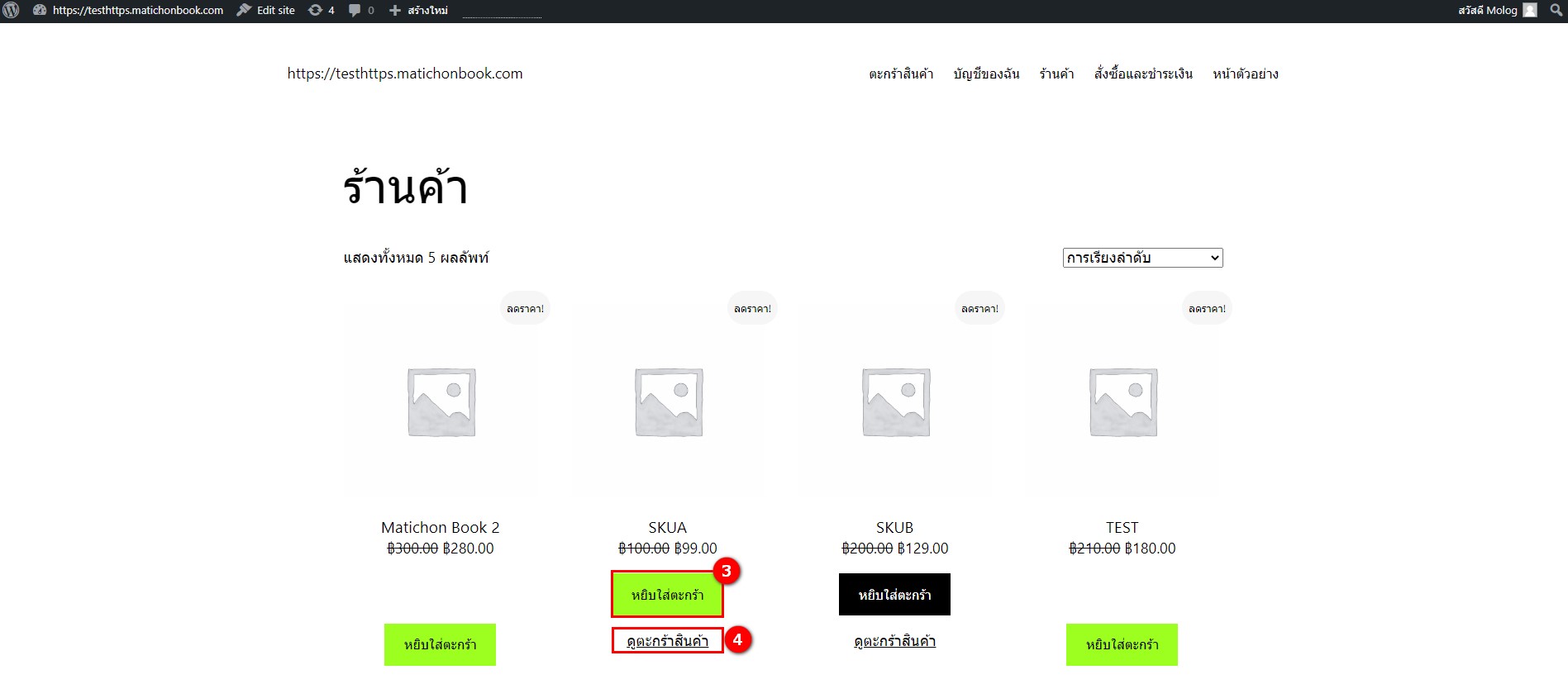
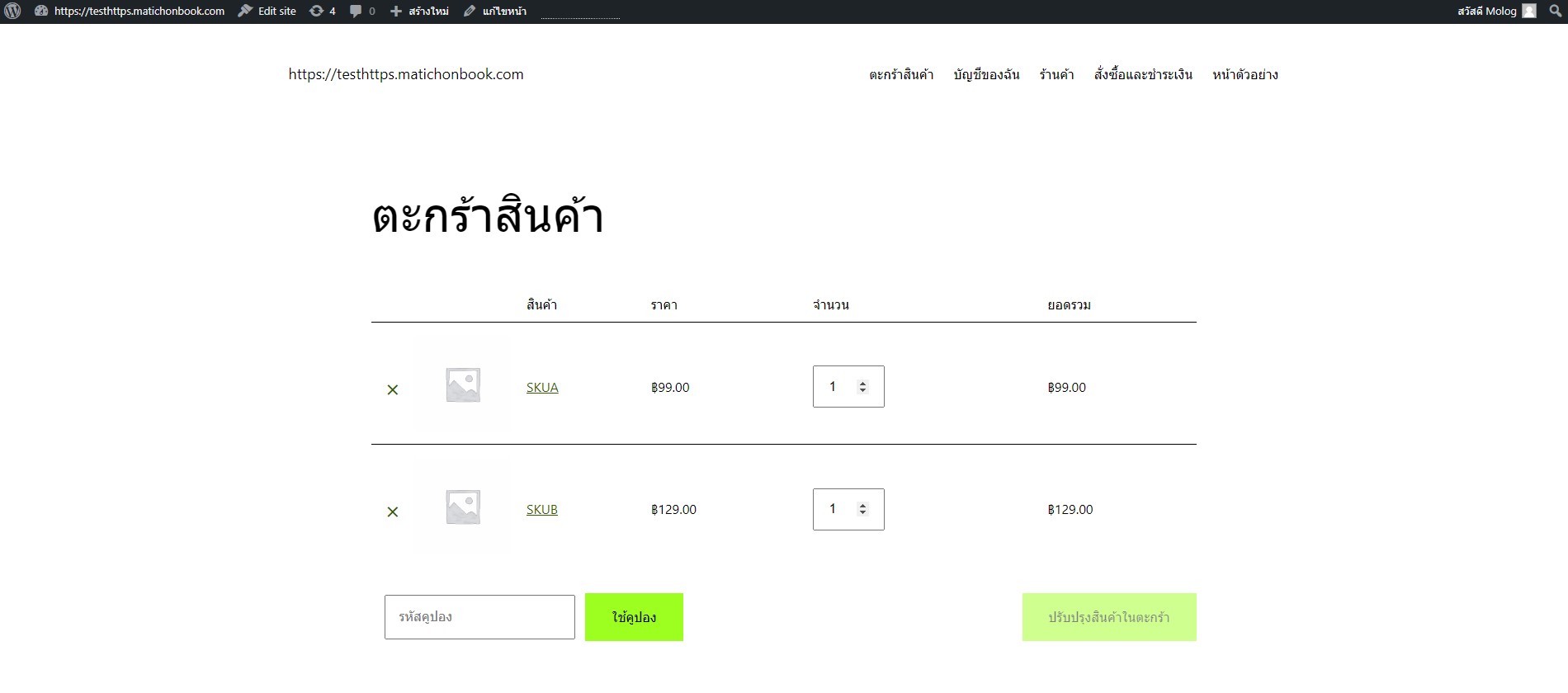
ดำเนินการสั่งซื้อสินค้า
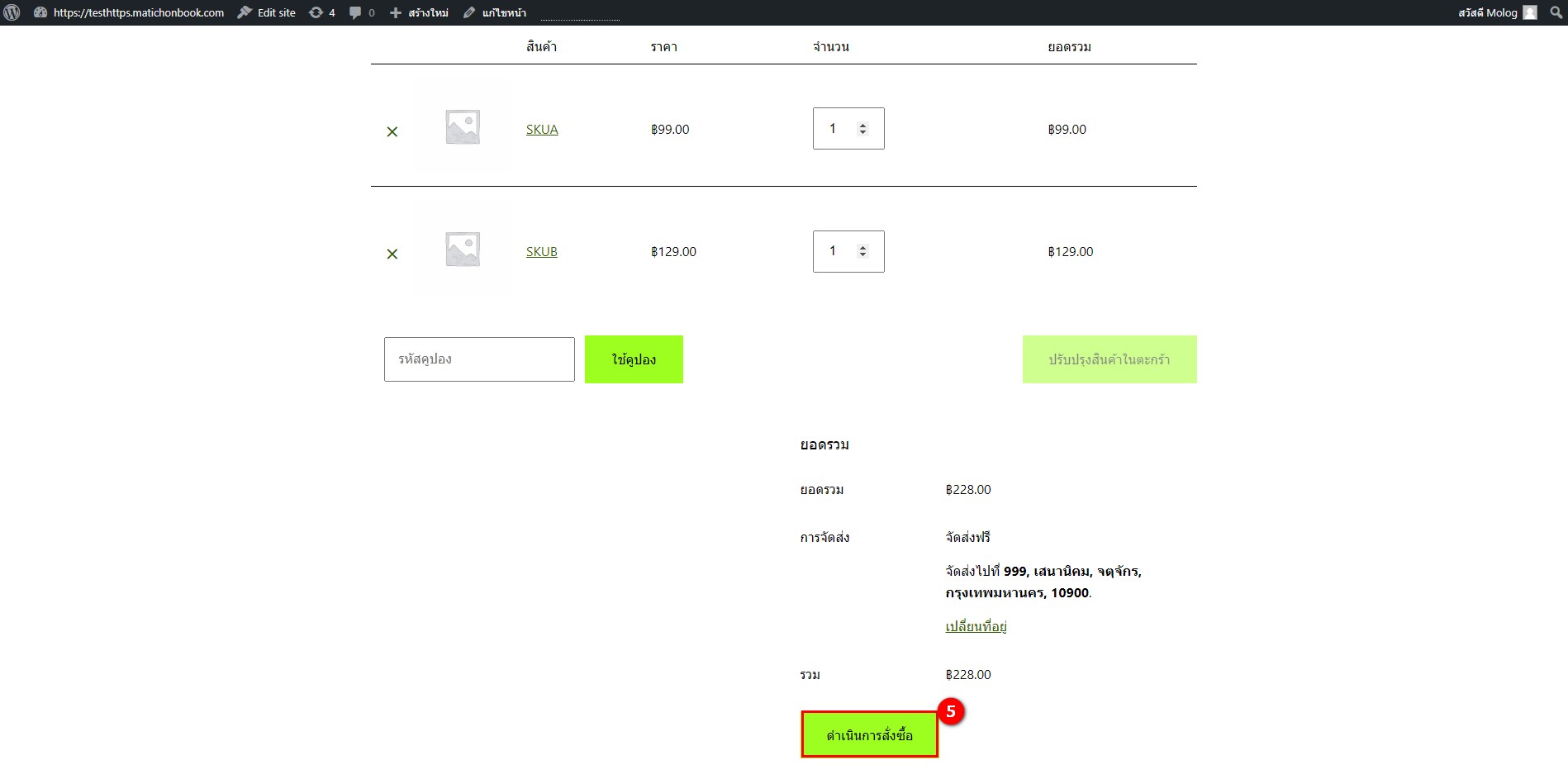
ระบุข้อมูลผู้ซื้อ
กดปุ่มสั่งซื้อ
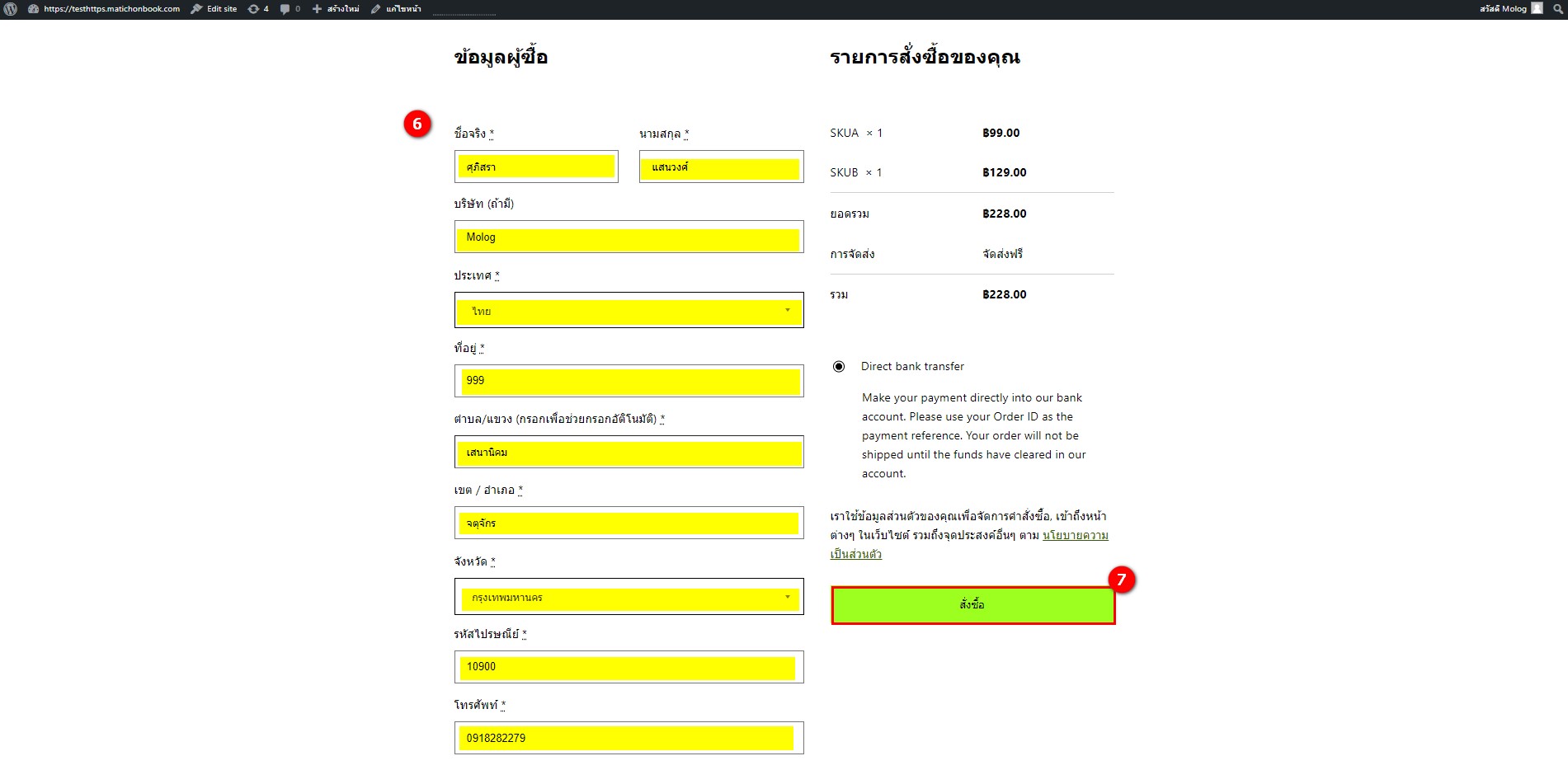
แสดงรายละเอียดการสั่งซื้อ
ที่อยู่ใบเสร็จ
ที่อยู่การจัดส่งสินค้า
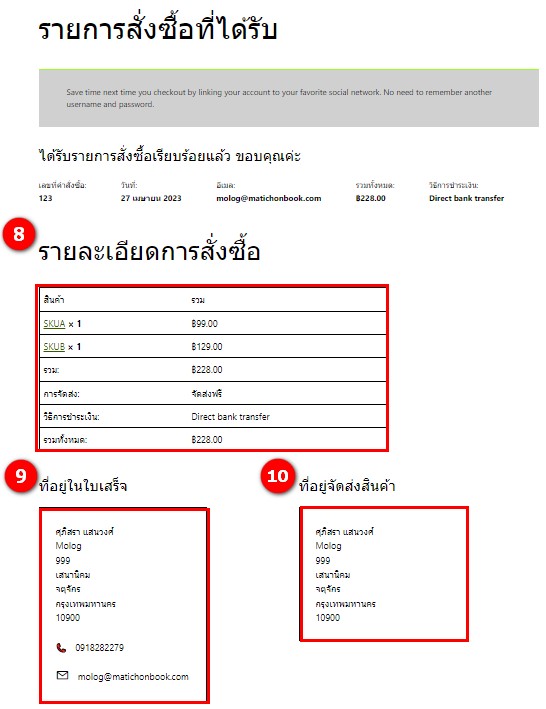
การตรวจสอบ Log การทำงานของ MLI Message SO Create
ไปที่ Add-On WOO Commerce จากนั้นกดปุ่ม Log
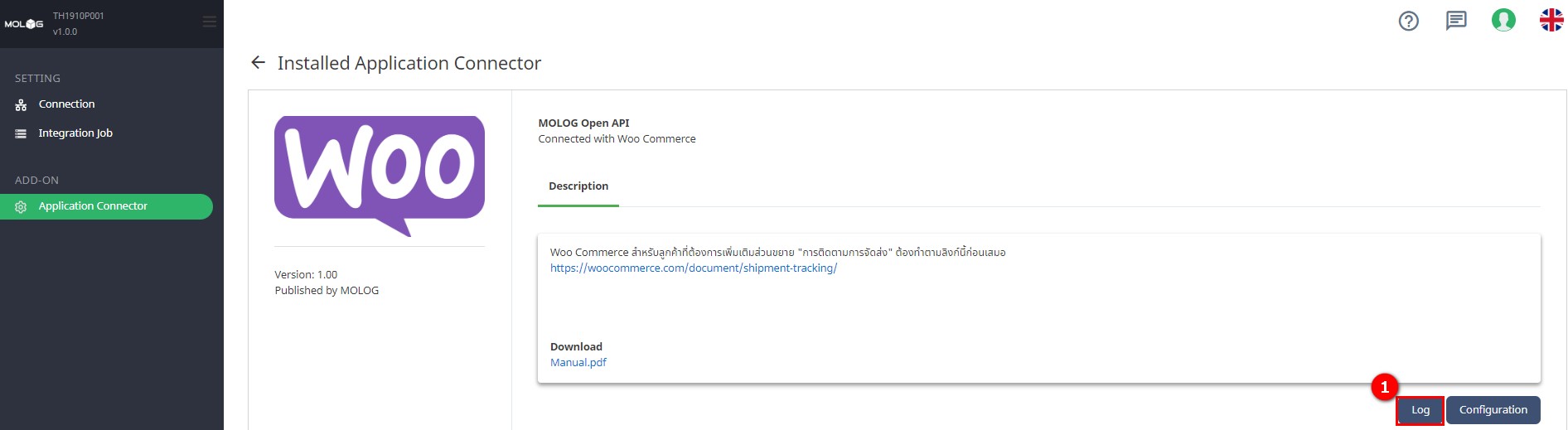
คลิกที่ปุ่ม Trigger Log
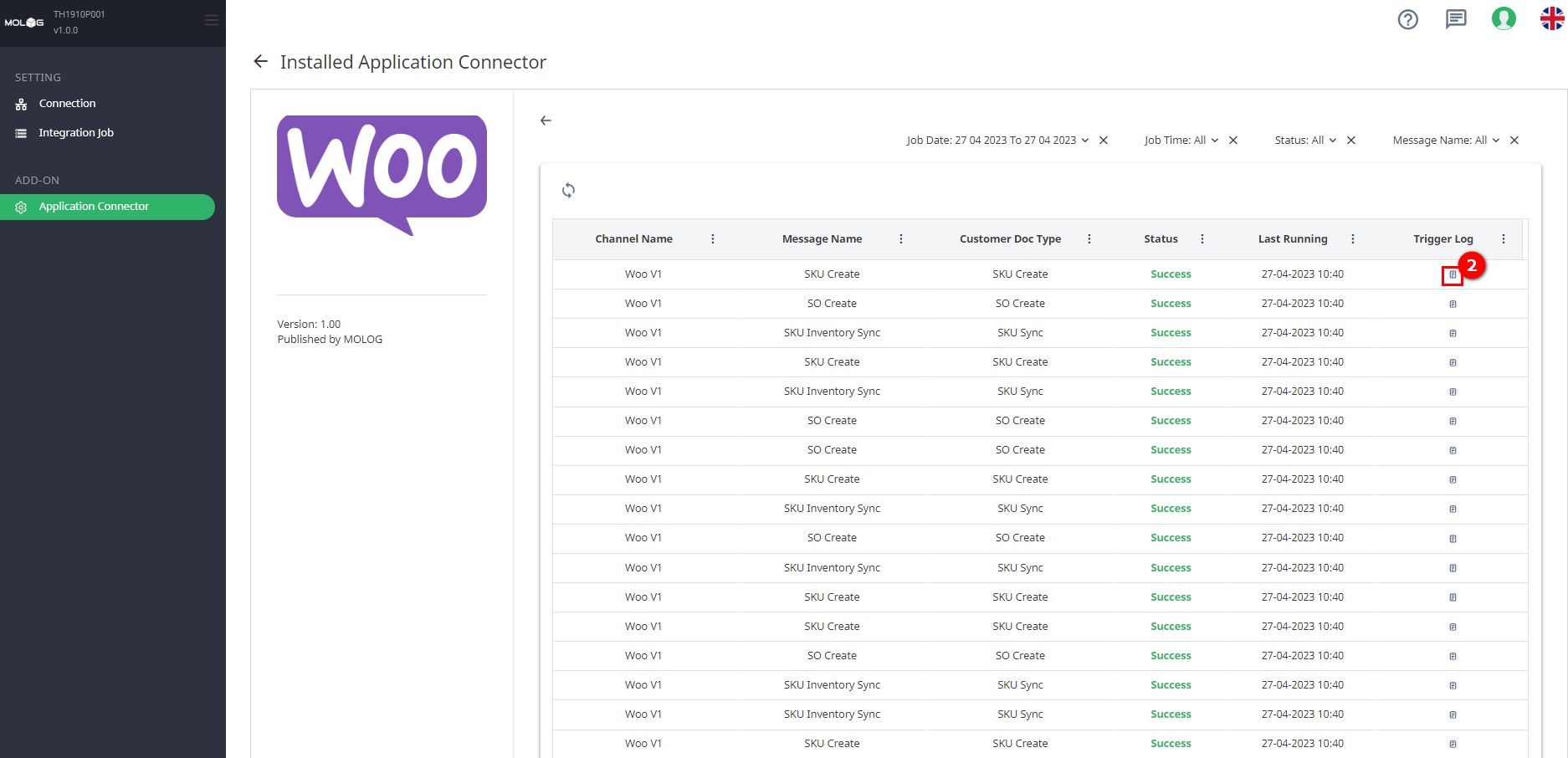
กดปุ่ม Request Detail

แสดง Message Request ที่ระบบ MLI ไปกวาดมาใน 1 รอบการทำงาน( รอบการทำงานเป็นไปตามเวลาที่ตั้งไว้ใน Trigger Setting)
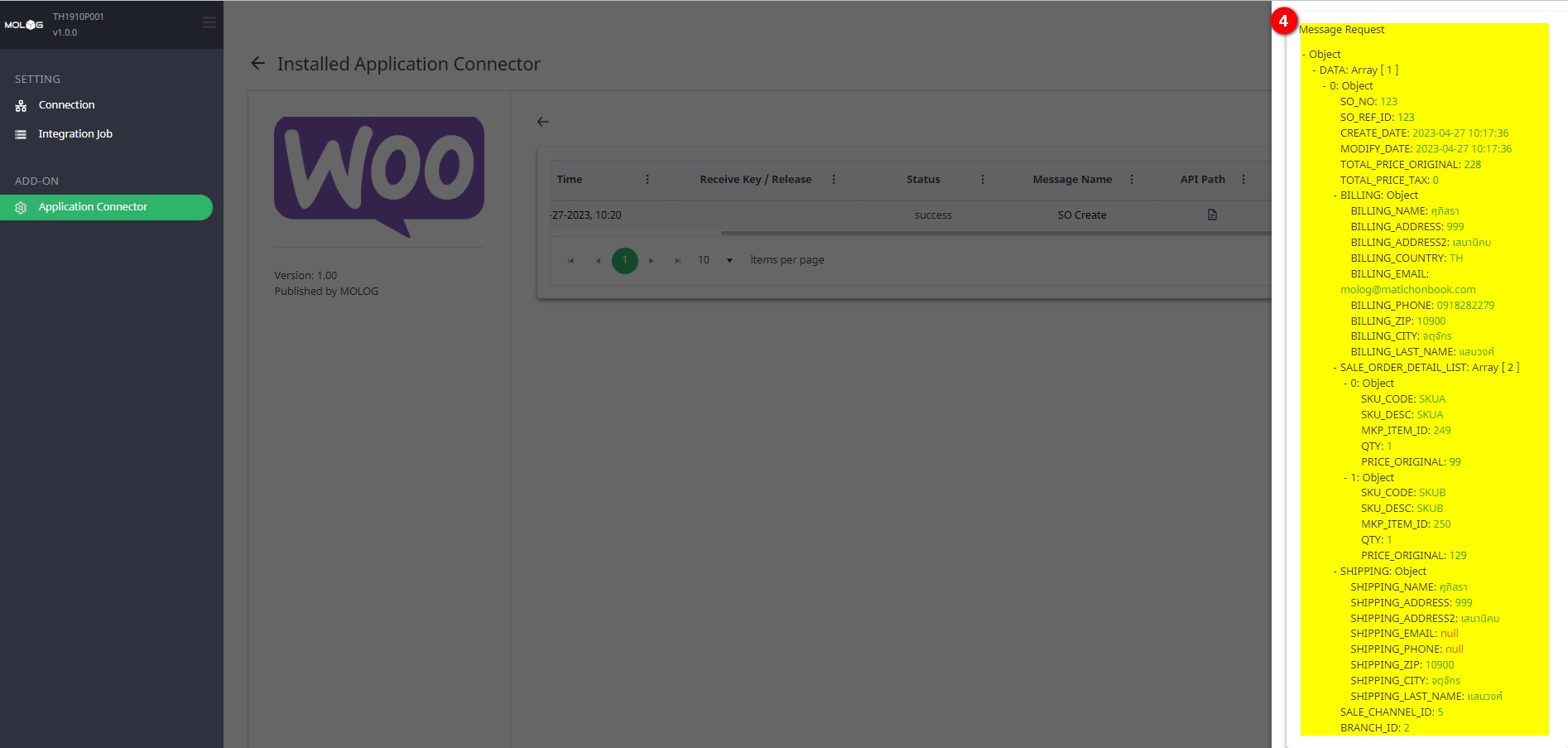
ตรวจสอบใบงานการสั่งซื้อที่ OMS
ไปที่ WMS https://172.25.32.202/
Login เข้าสู่ระบบ
กดปุ่ม App launcher คลิกที่ MOLOG OMS
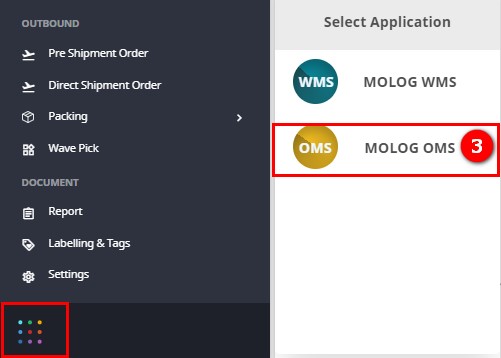
คลิกที่ Sale Order
แสดงหมายเลข SO ที่มาจาก WOO
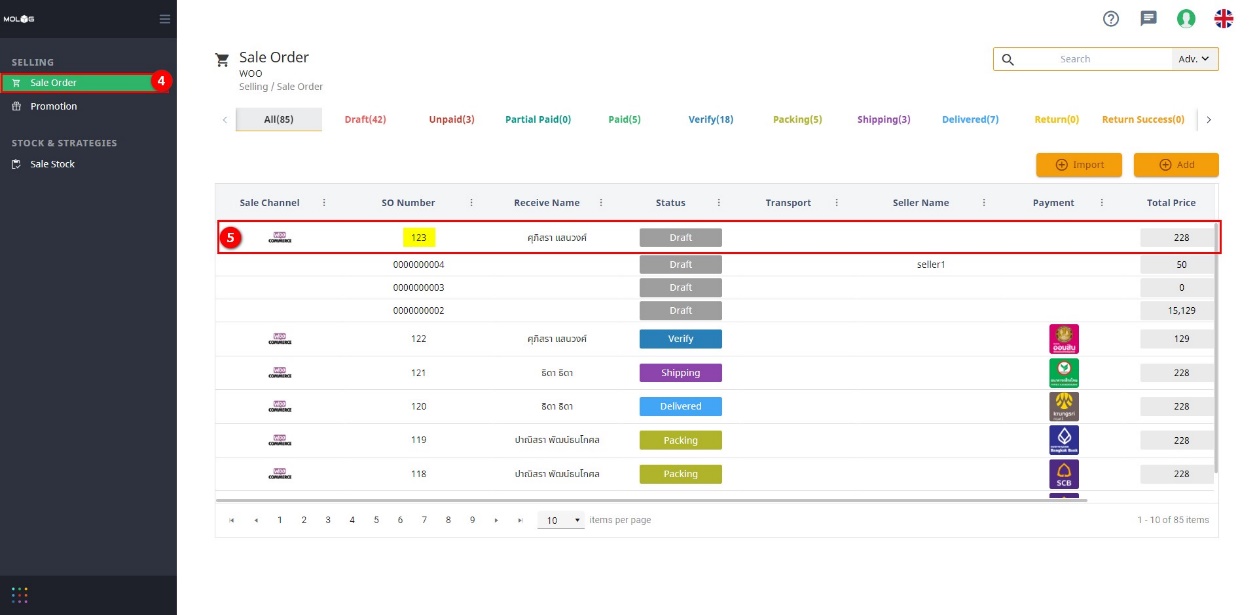
6. การสร้าง SKU ผ่านหน้าร้าน WOO ไปที่
https://testhttps.matichonbook.com — WordPress
ไปที่สินค้า
กดปุ่มเพิ่ม
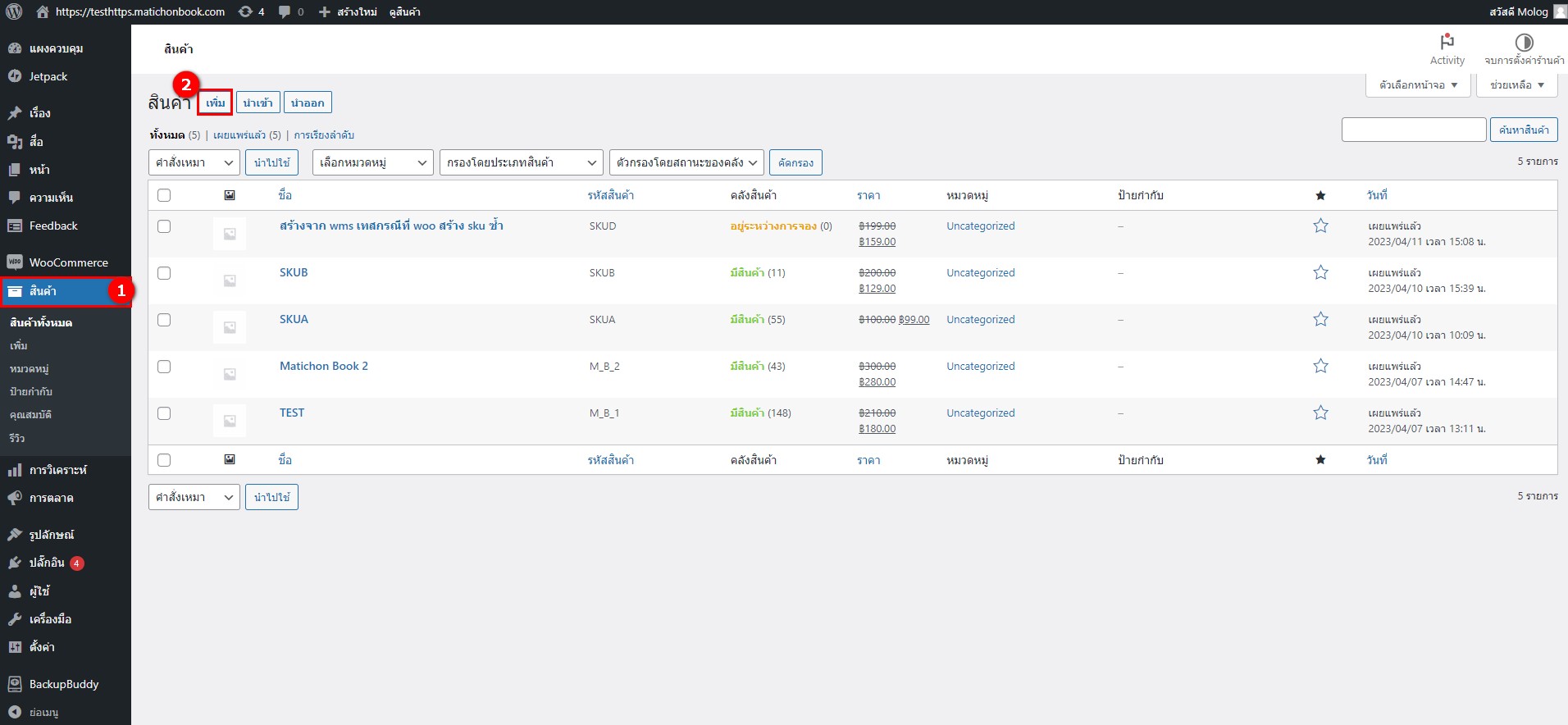
ระบุชื่อสินค้า
Tab ทั่วไป
ระบุราคาปกติ
ระบุราคาที่ลด
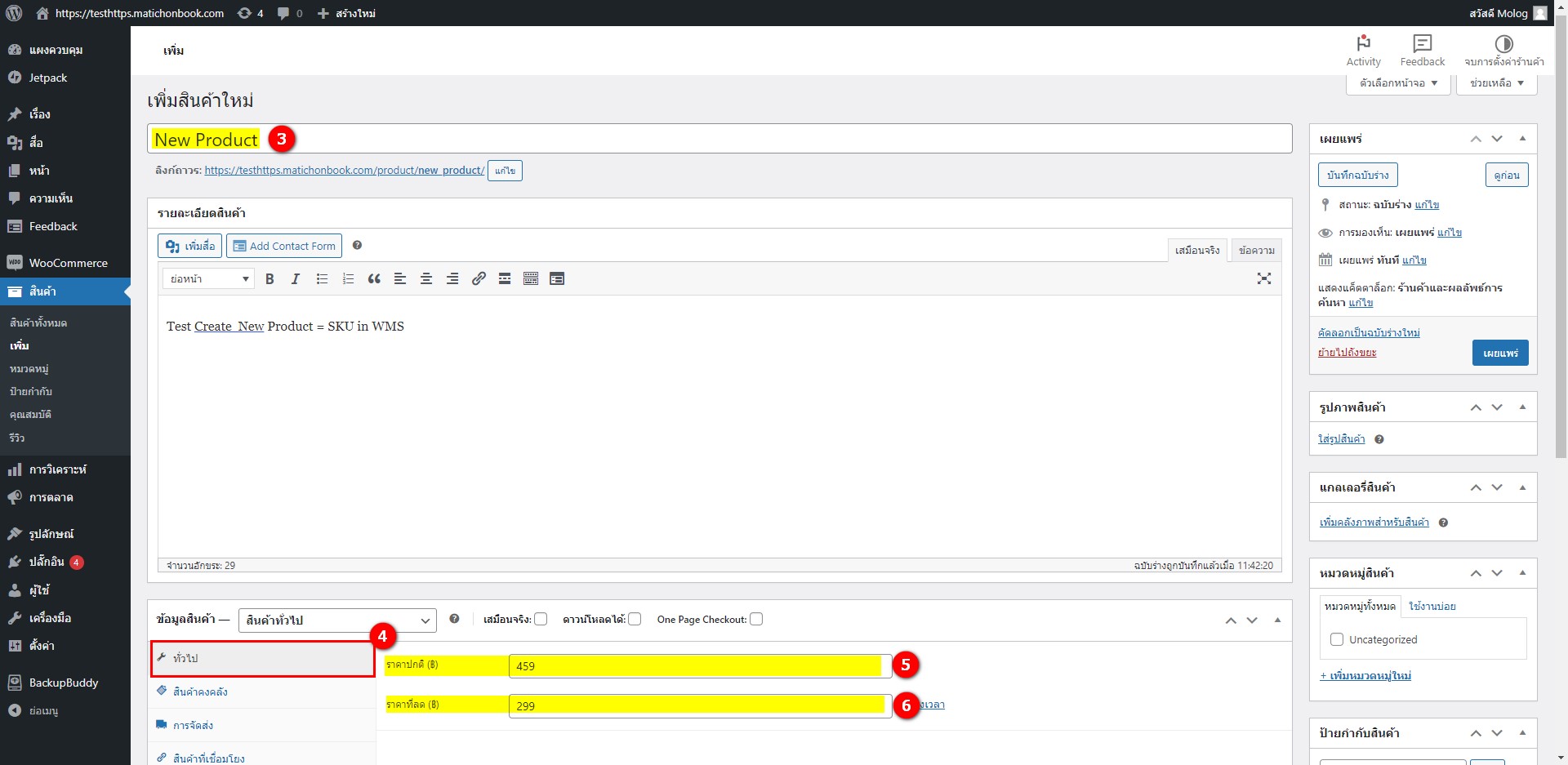
Tab สินค้าคลัง
ระบุรหัสสินค้า
ทำเครื่องหมายถูกที่จัดการคลังสินค้า
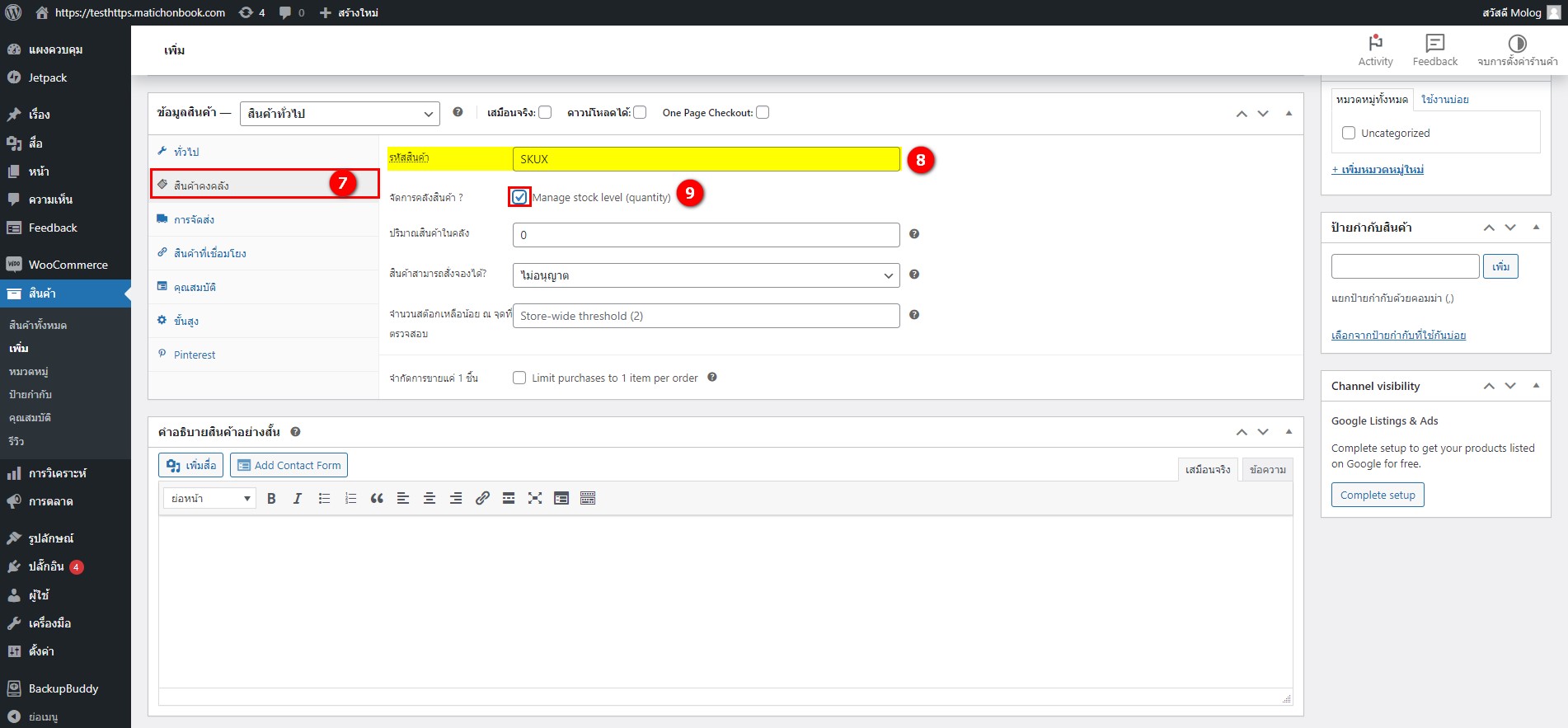
การจัดส่ง
ระบุน้ำหนัก
ระบุขนาด
กดปุ่มเผยแพร่
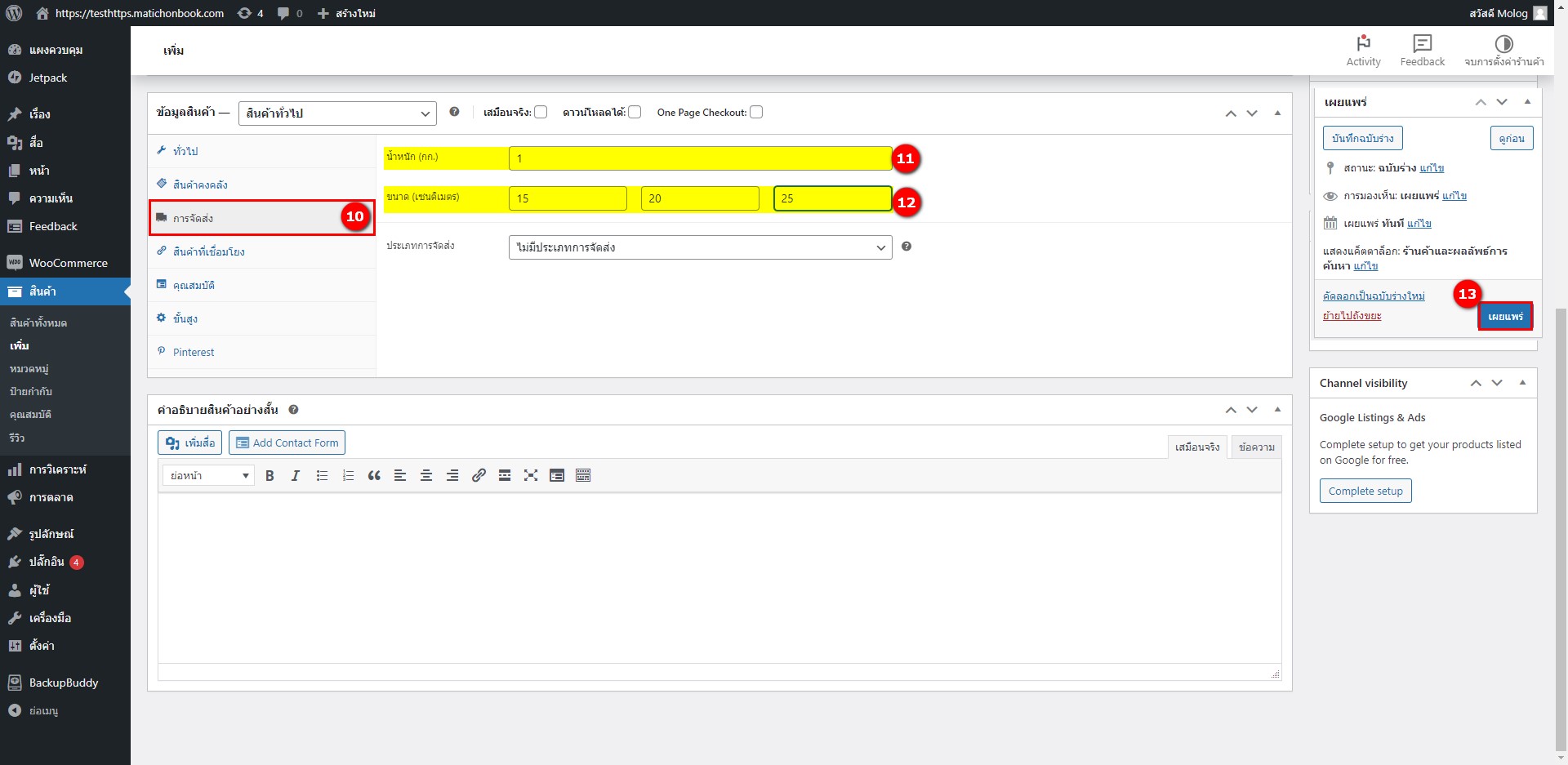
กดปุ่มดูสินค้า
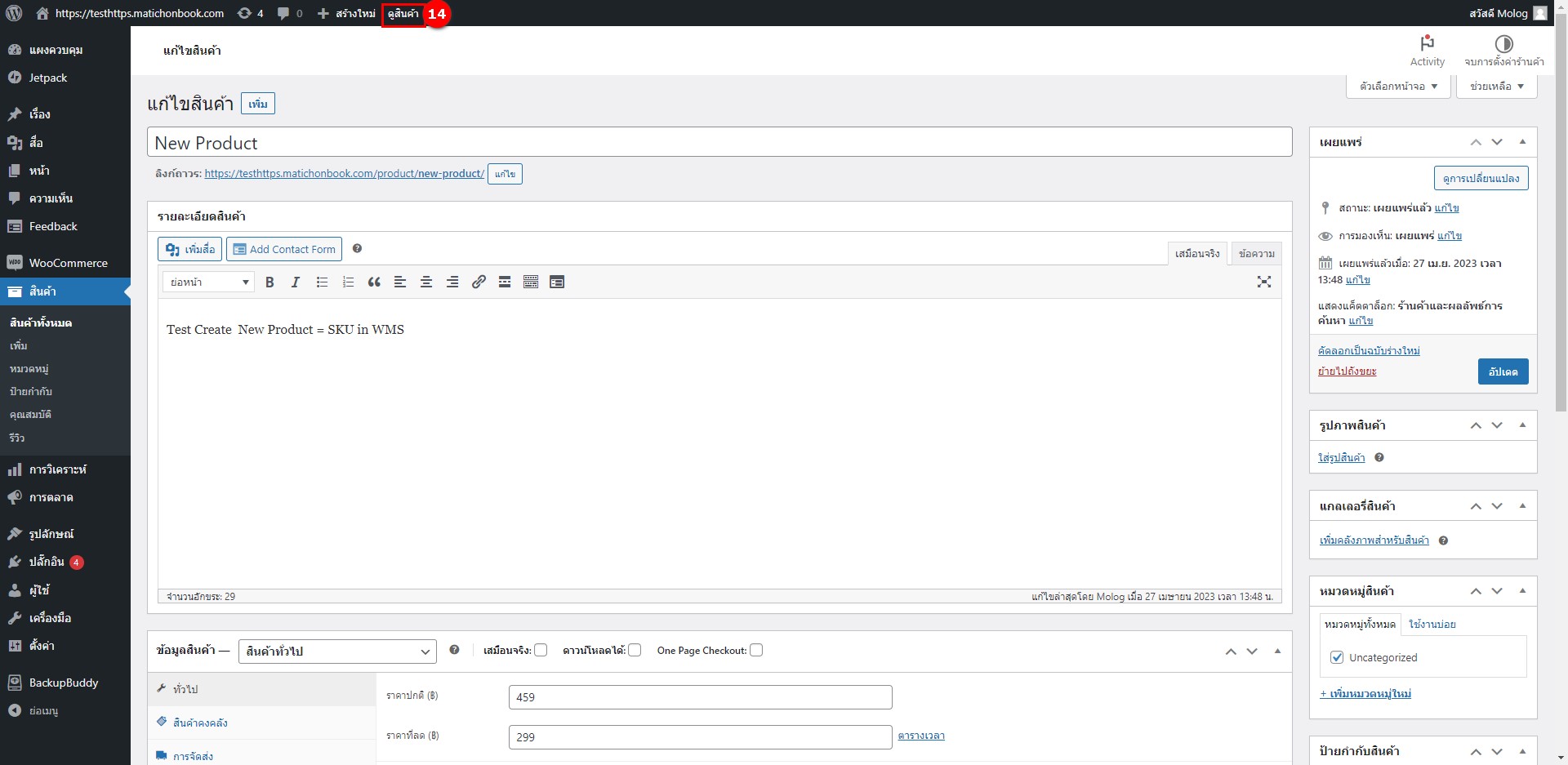
แสดงรายละเอียด
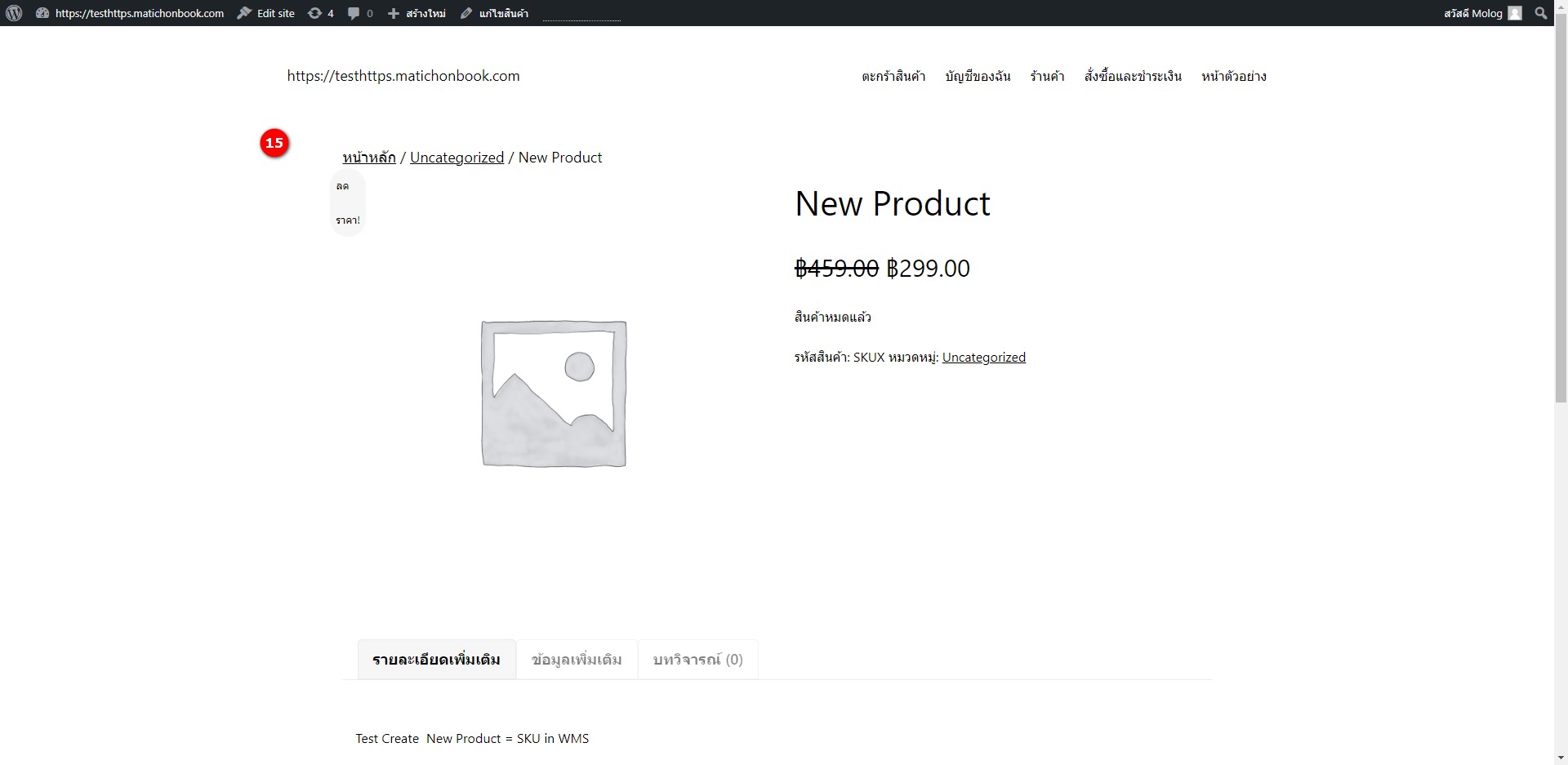
7. การตรวจสอบ Log การทำงานของ MLI Message SKU Craete
1. ไปที่ Add-On WOO Commerce จากนั้นกดปุ่ม Log
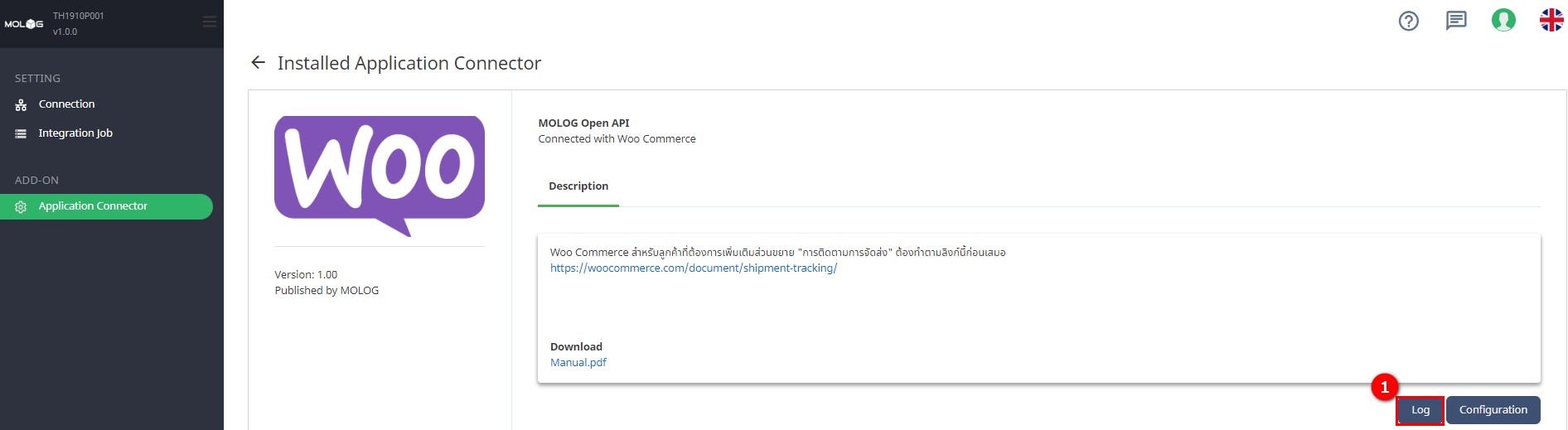
คลิกที่ปุ่ม Trigger Log
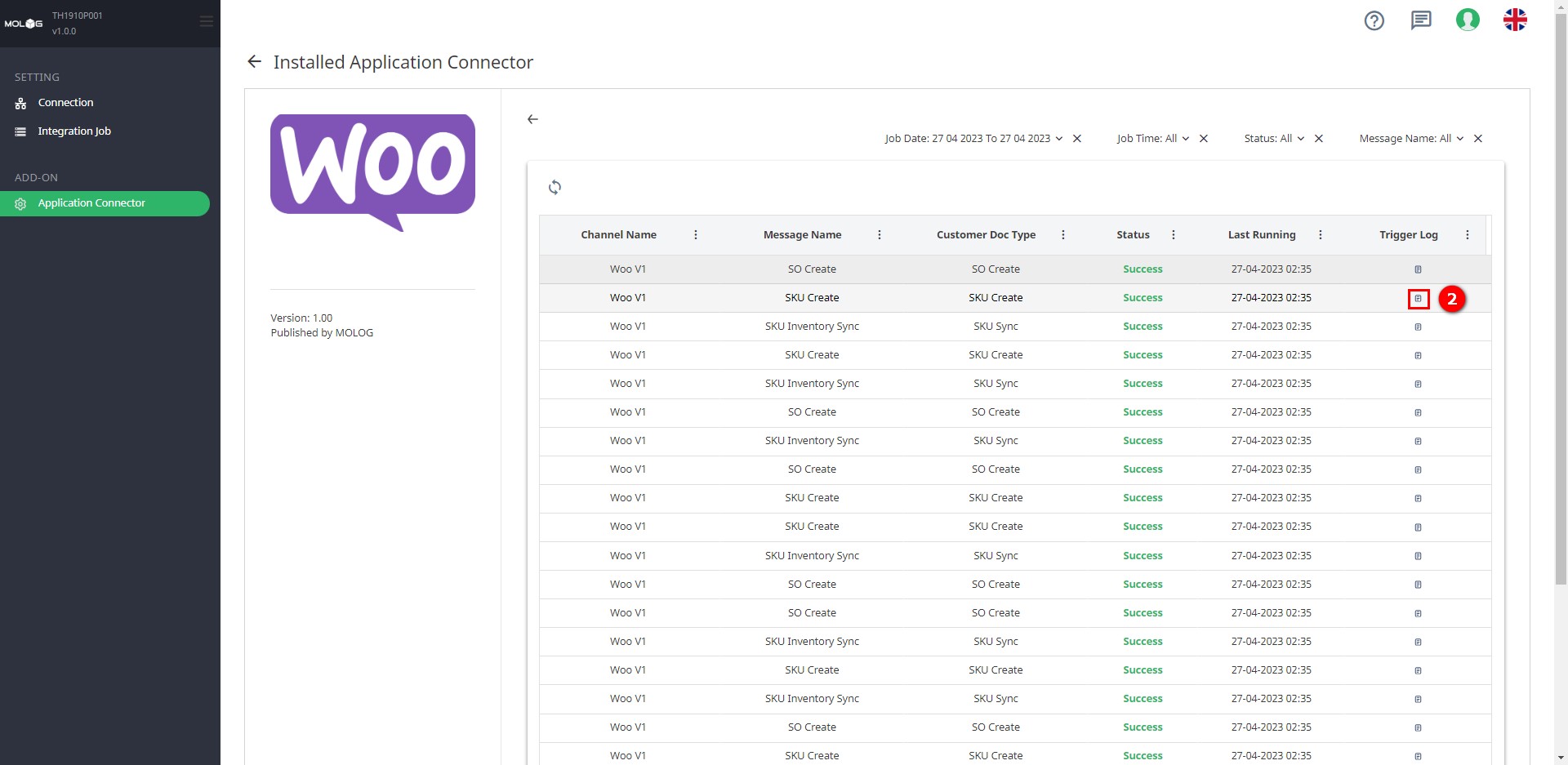
กดปุ่ม Request Detail
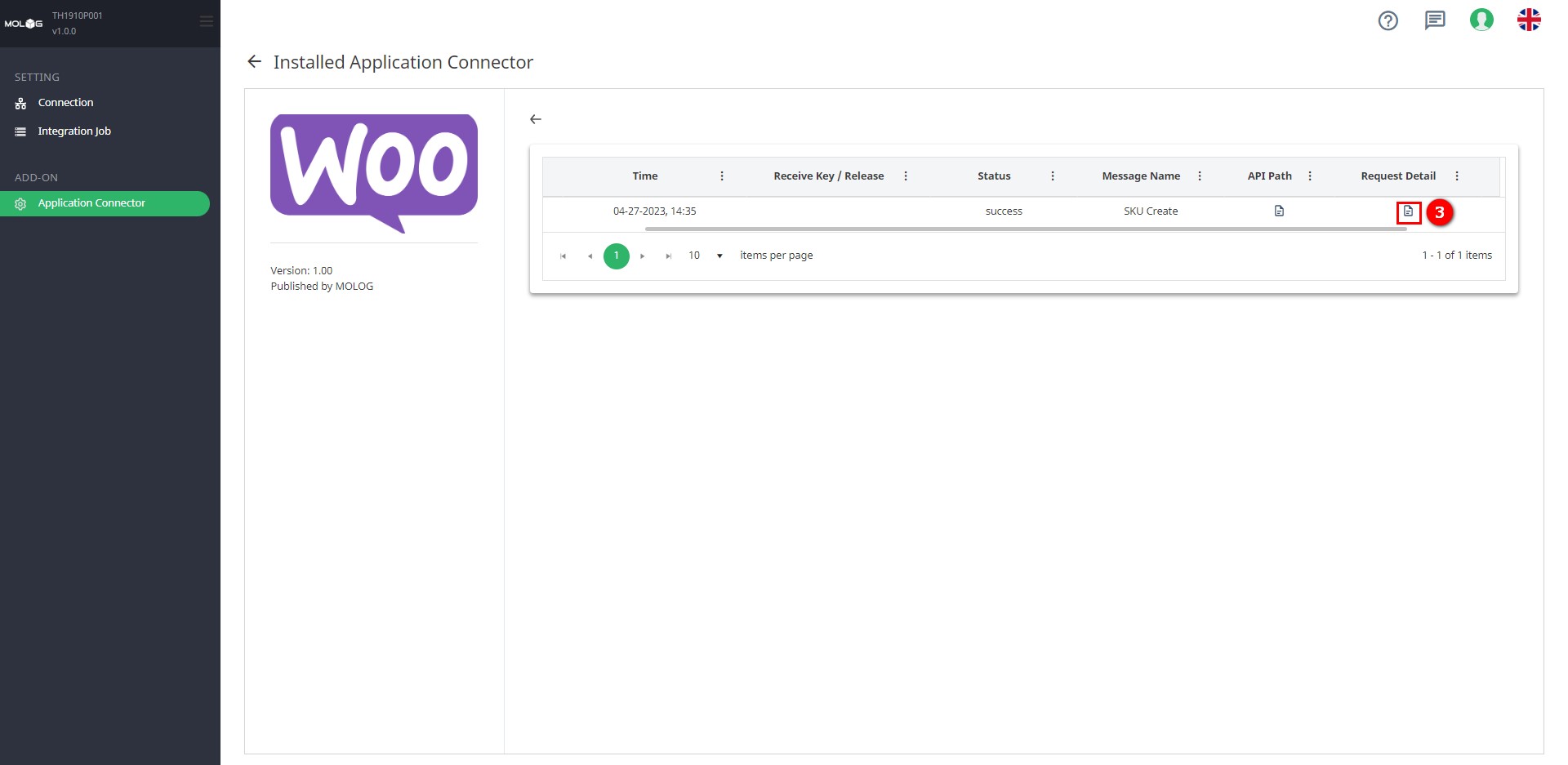
แสดง Message Request ที่ระบบ MLI ไปกวาดมาใน 1 รอบการทำงาน( รอบการทำงานเป็นไปตามเวลาที่ตั้งไว้ใน Trigger Setting)
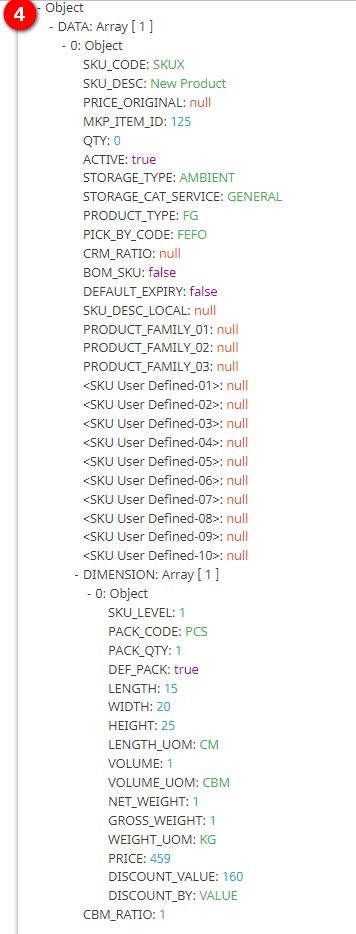
ตรวจสอบการสร้าง SKU ที่ WMS
ไปที่ Settings
ไปที่ SKU
คลิกที่ SKU ที่สร้างเพื่อตรวจสอบรายละเอียดสินค้า
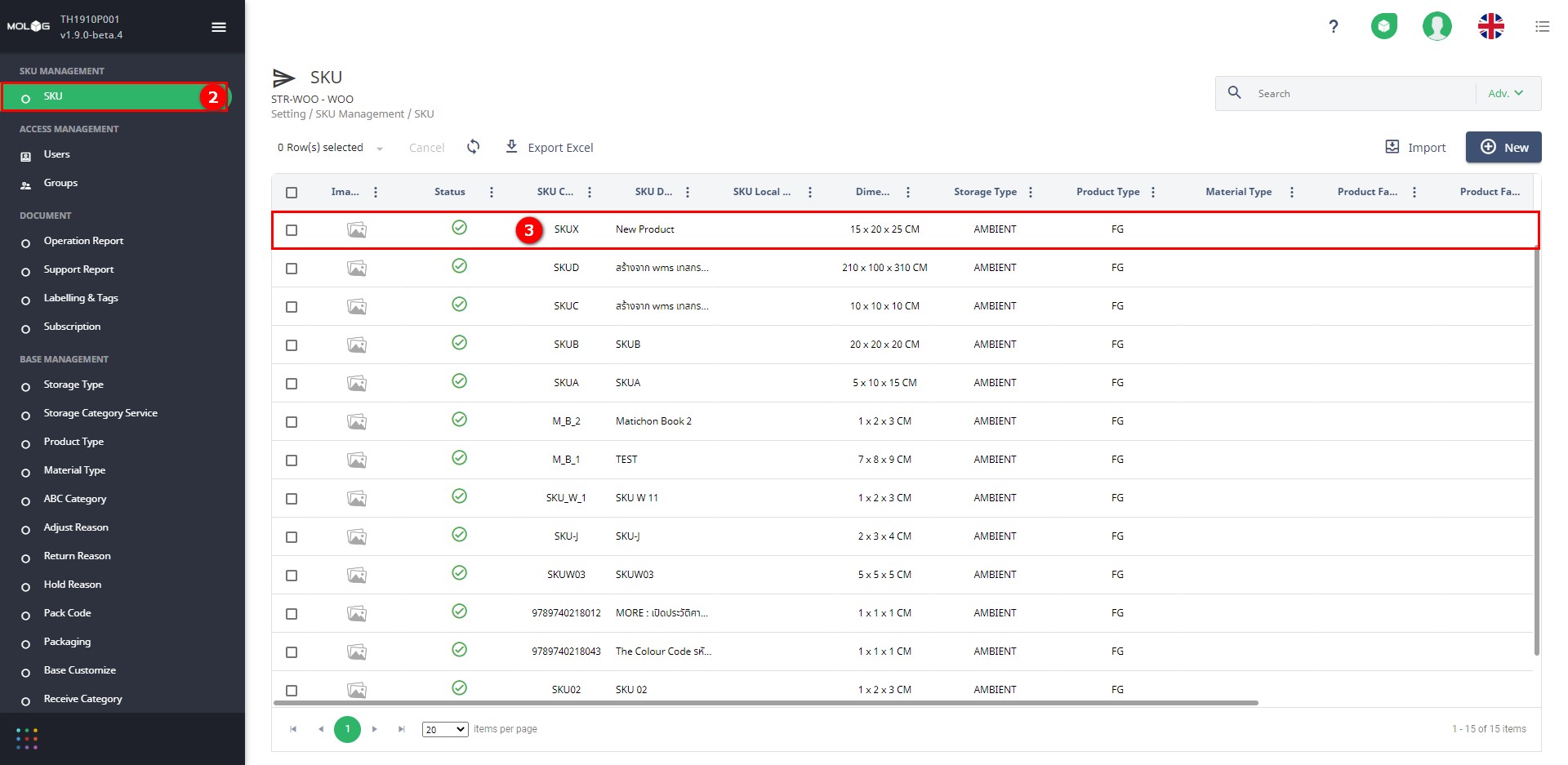
คลิกที่ Tab Detail เพื่อตรวจสอบ SKU Code , SKU Description , Storage Type , Storage Category Service , Product Type
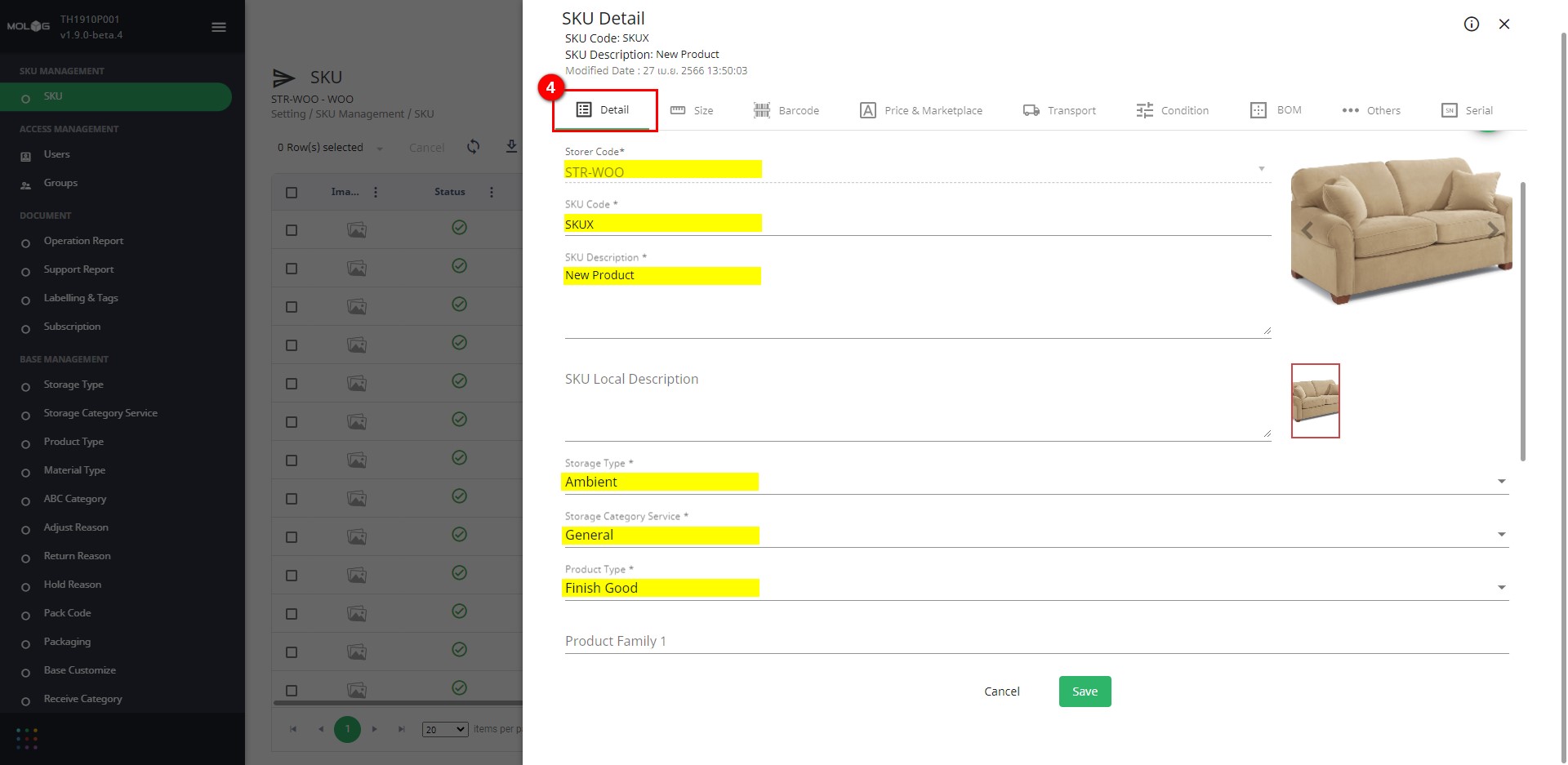
คลิกที่ Tab Size เพื่อตรวจสอบขนาดสินค้า
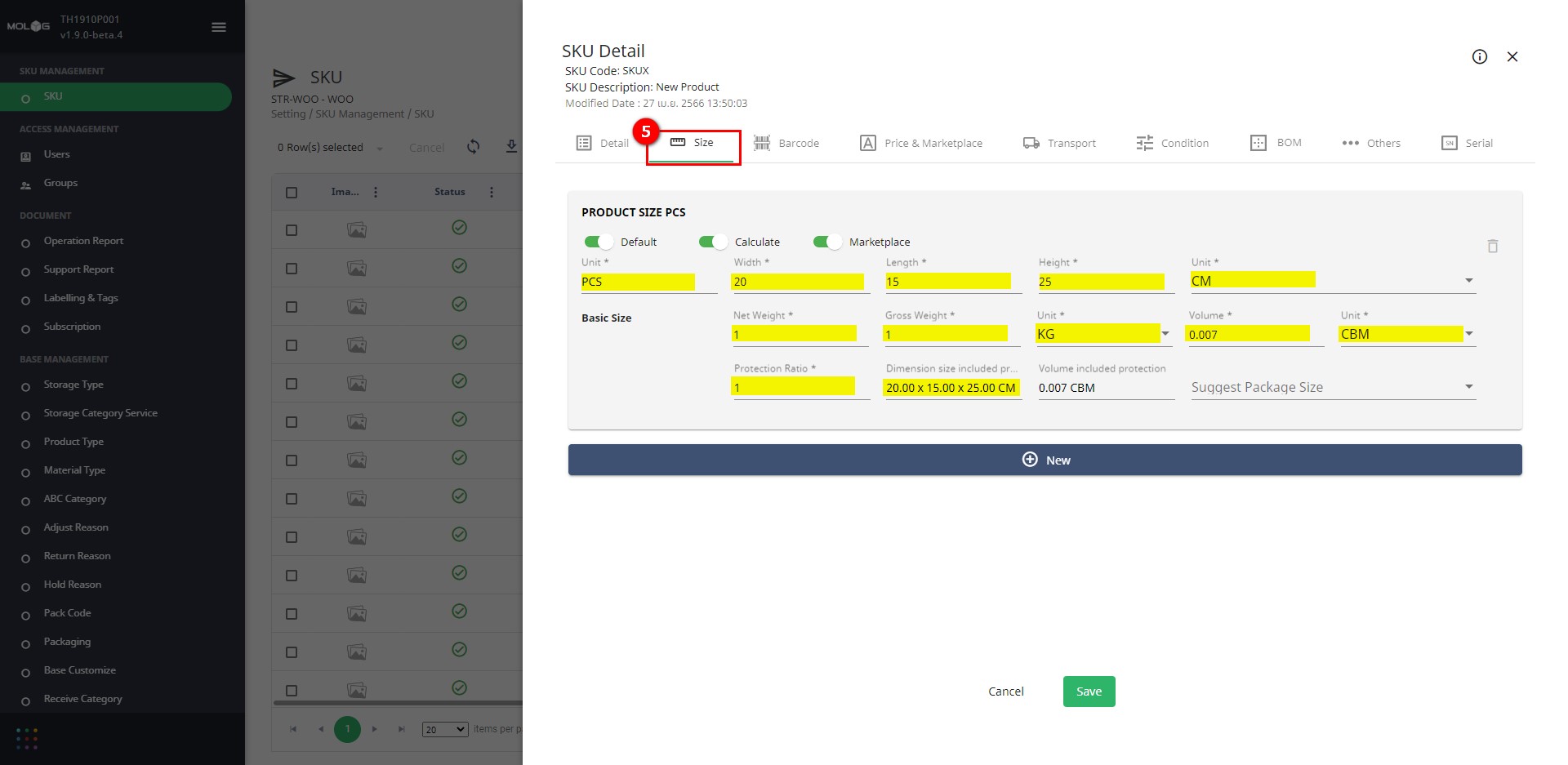
คลิกที่ Tab Price & Marketplace เพื่อตรวจสอบราคาสินค้า
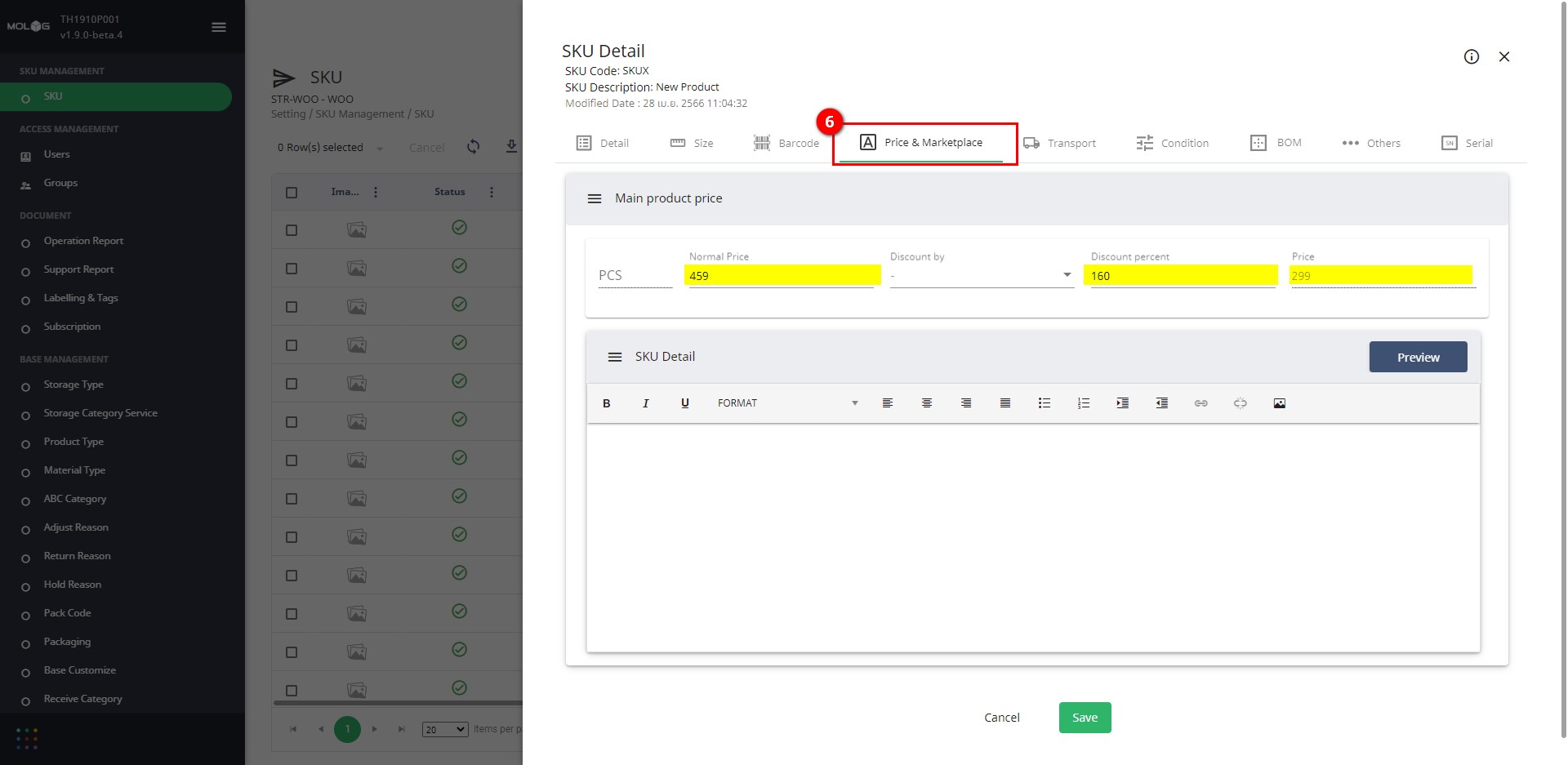
คลิกที่ Tab Condition เพื่อตรวจสอบ Putaway, Strategy , Pick Strategy
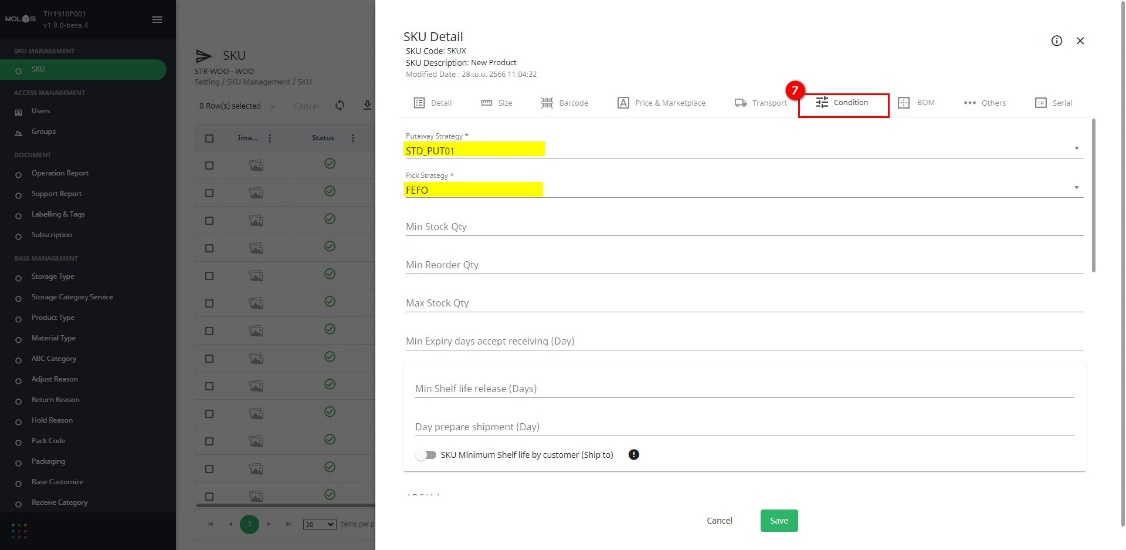
การดูสินค้าคงคลังสินค้าหน้าร้าน WOO โดยสินค้าคงคลังจะอ้างอิงจากสินค้าคงคลังใน WMS และ OMS ไปที่ สินค้า ‹ ทดสอบระบบ CMS — WordPress (matichonbook.com)
ไปที่สินค้า
ตรวจสอบจำนวนสินค้าที่ คลังสินค้า
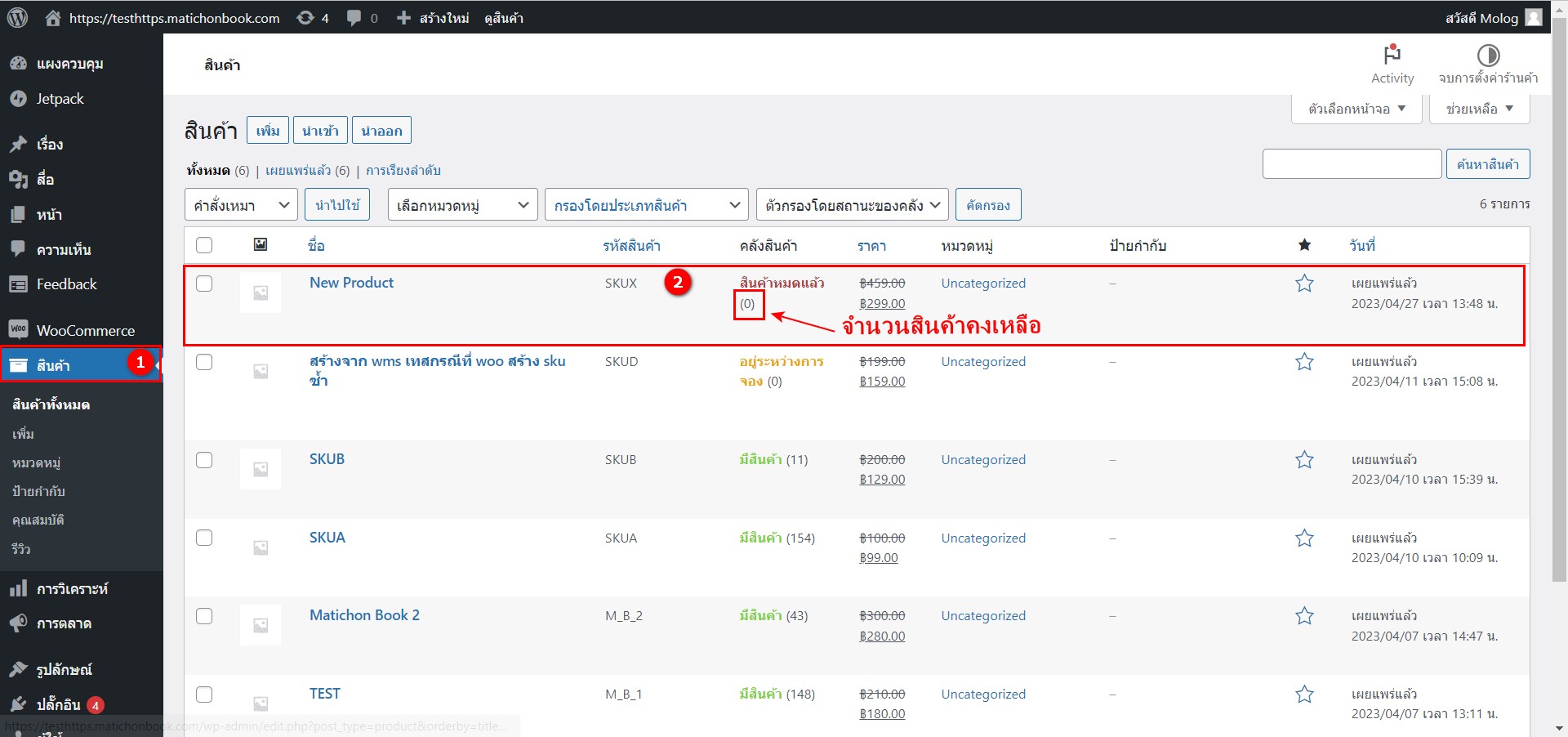
ไปทำการรับเข้าสินค้าที่ WMS ไปที่ https://172.25.32.202/
ไปที่ Advance Shipment Notice
กดปุ่ม New เพื่อสร้างใบงาน ASN
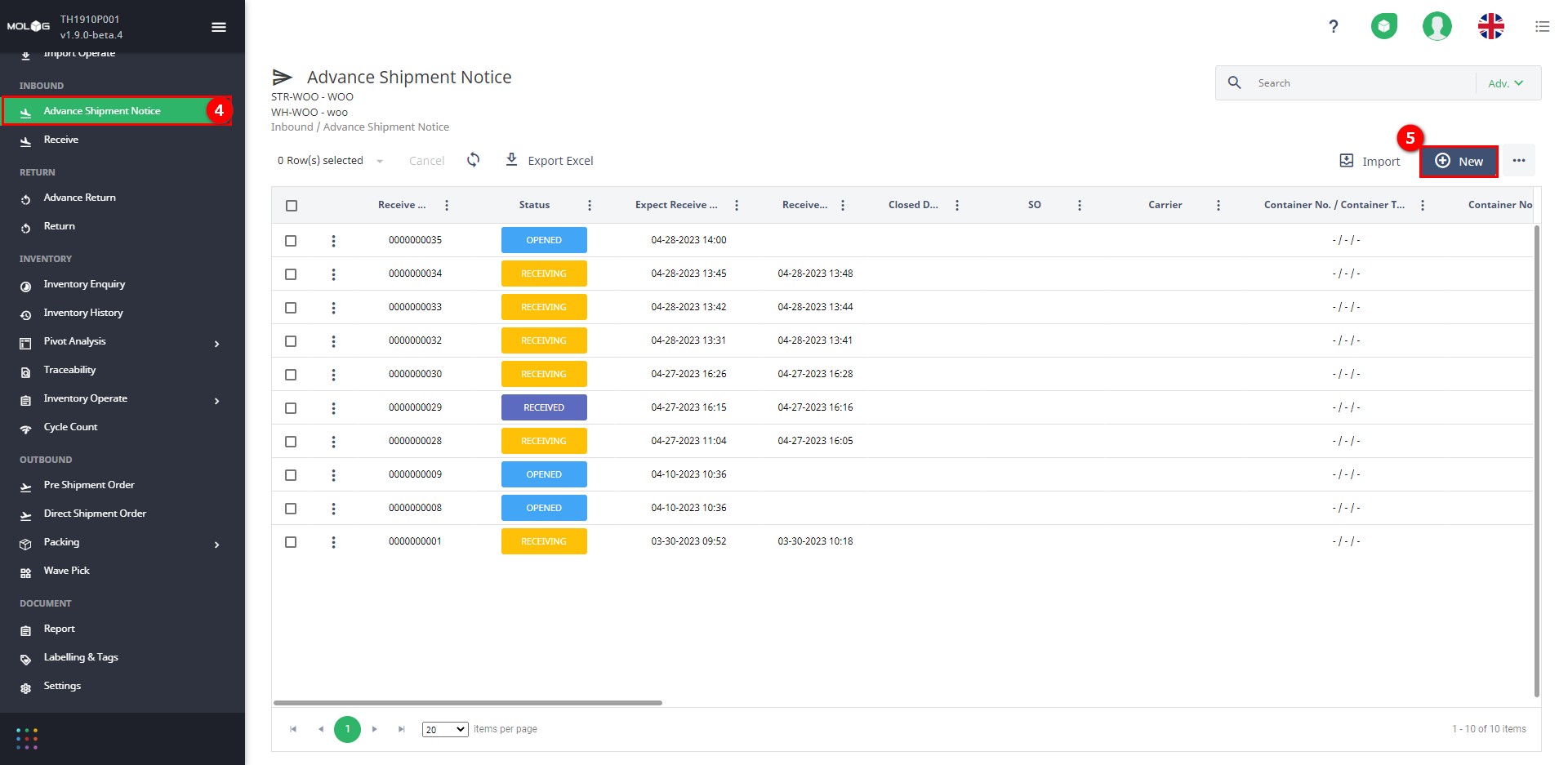
ระบุ SO
กดปุ่ม Next
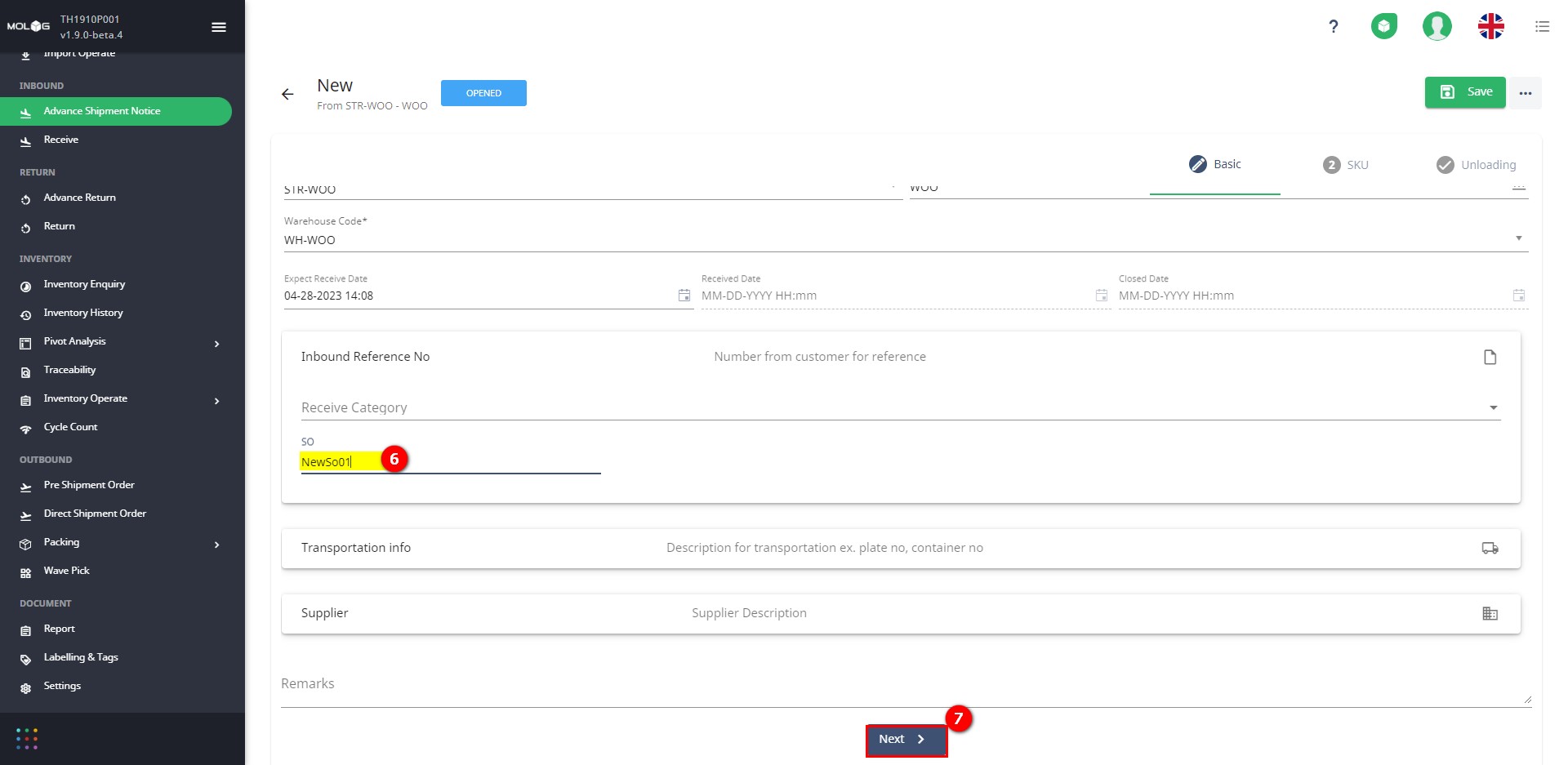
ระบุ SKU Code , Pallet , Carton , Receive Qty , Lot No, Manufacture Date , Expiry Date
จากนั้นกดปุ่ม Save เพื่อบันทึก
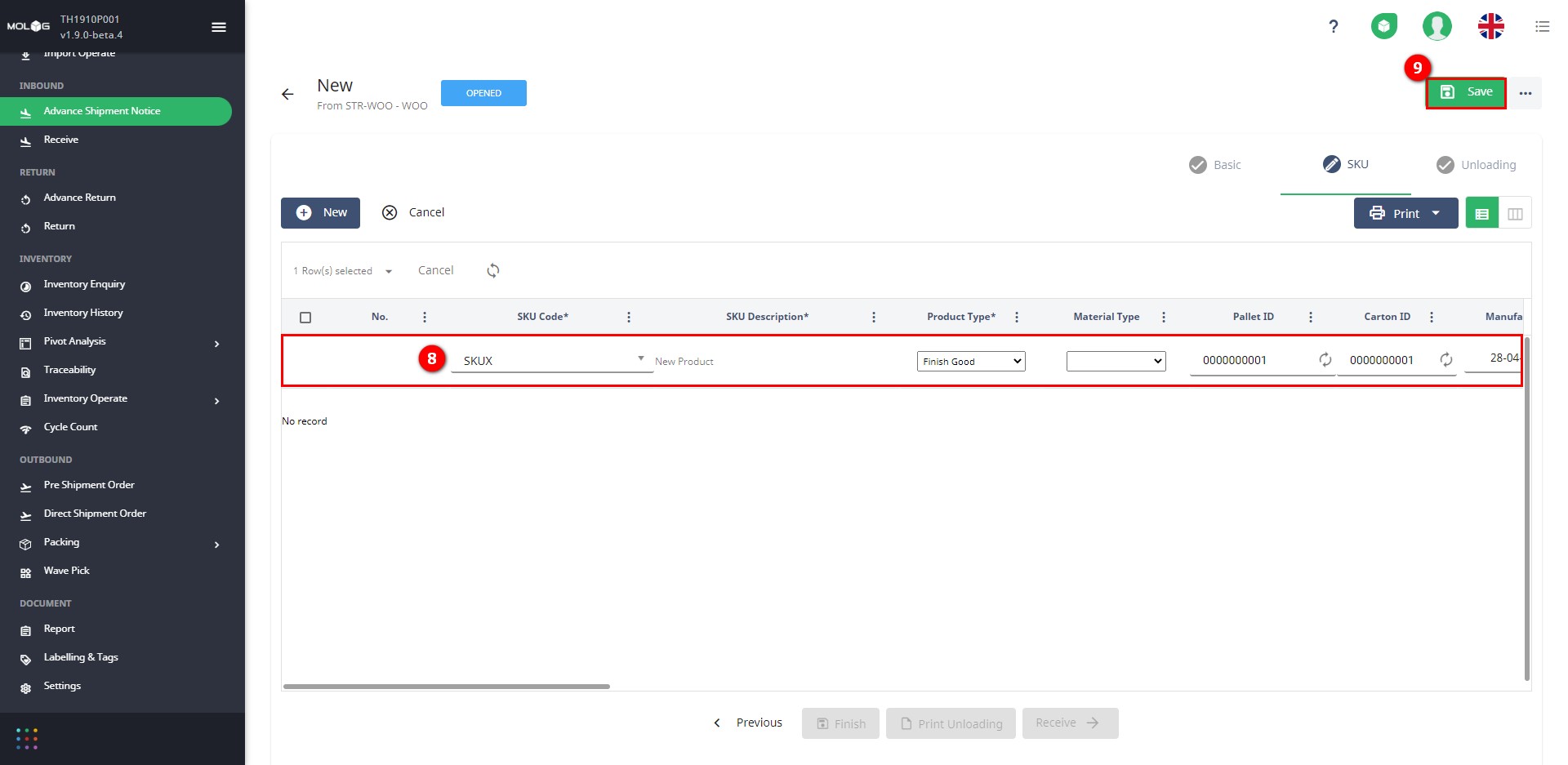
กดปุ่ม Receive
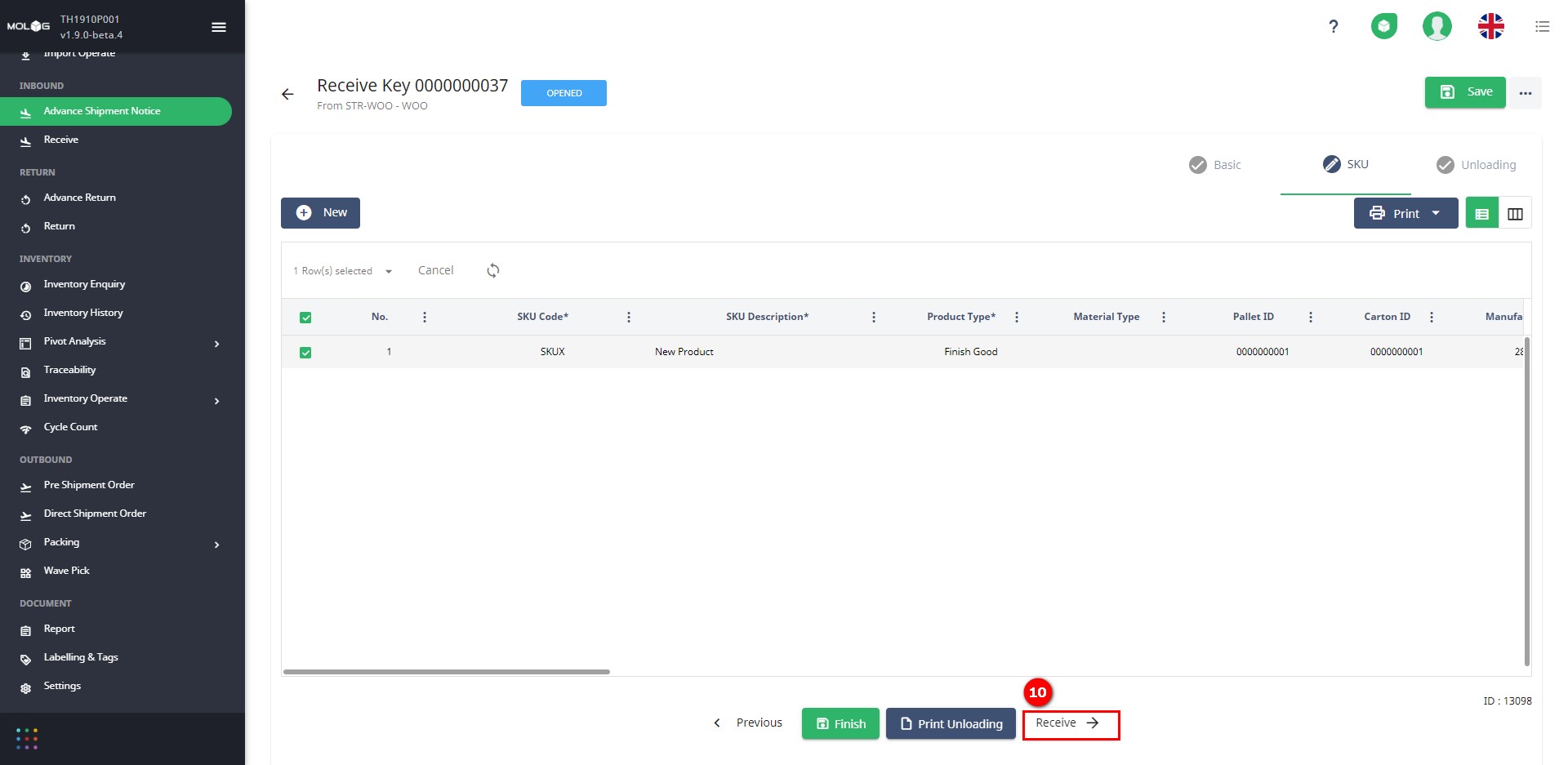
กดปุ่ม Next
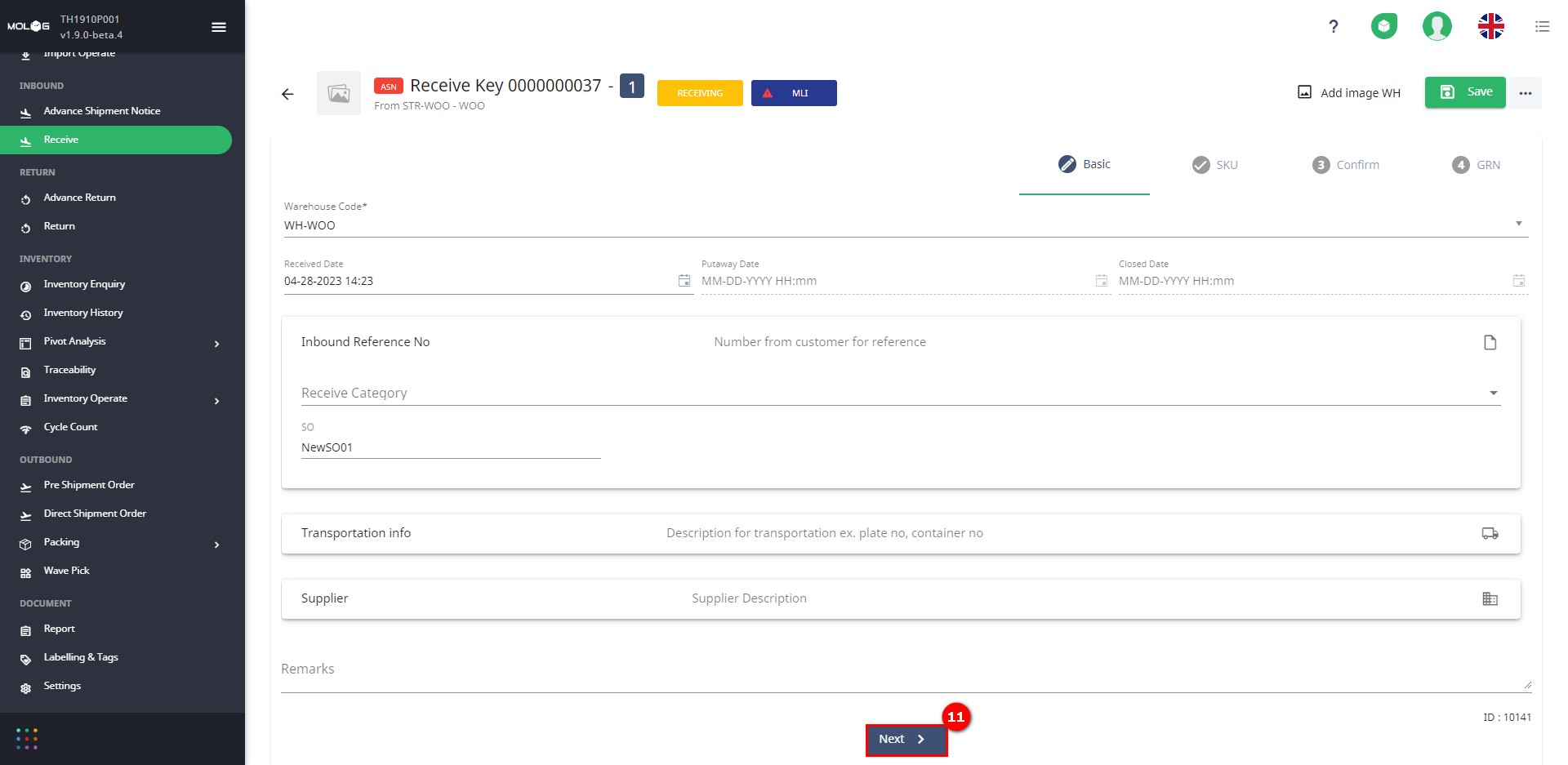
กดปุ่ม Confirm Receive
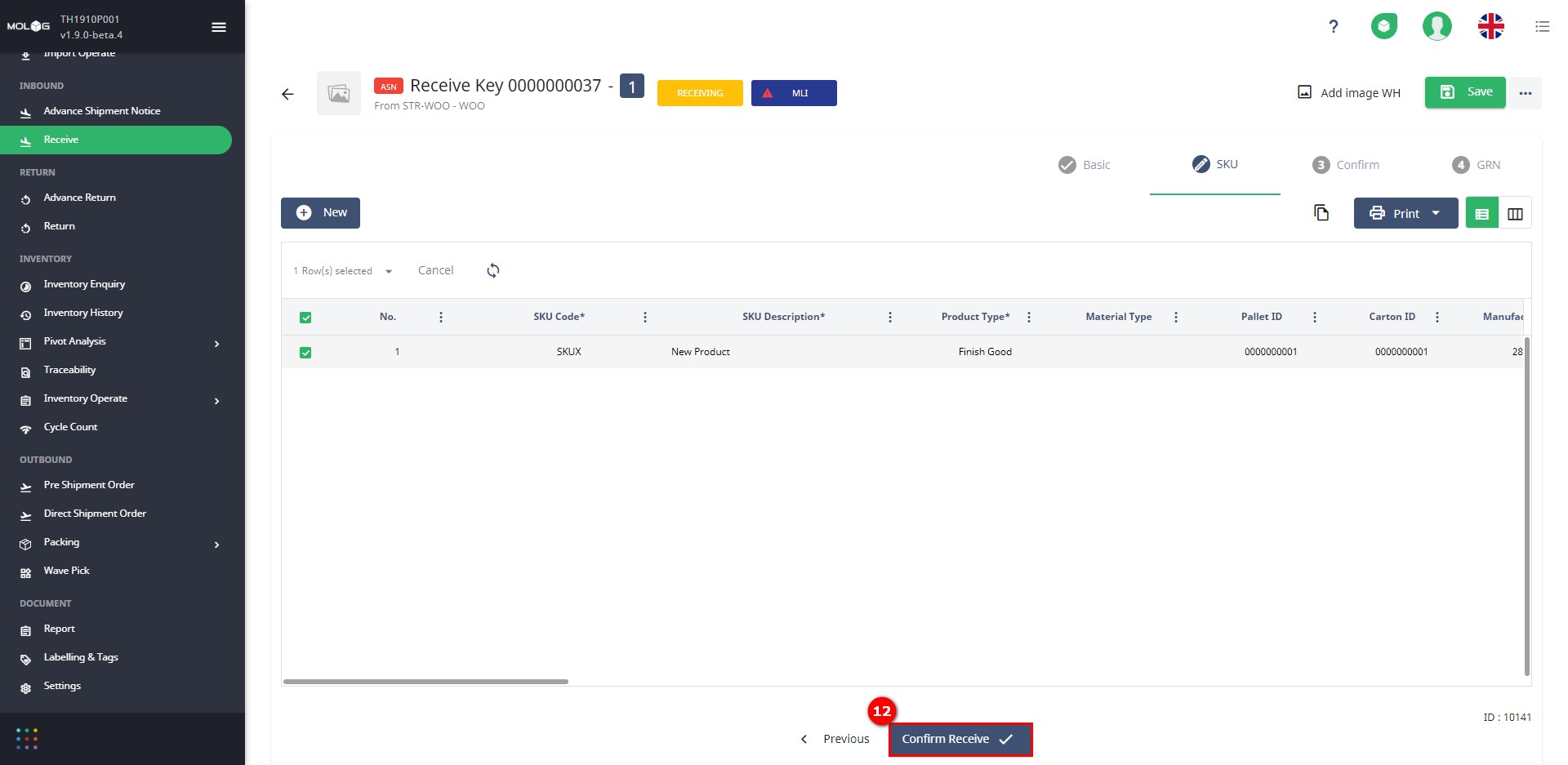
ระบุ Location
กดปุ่ม Next
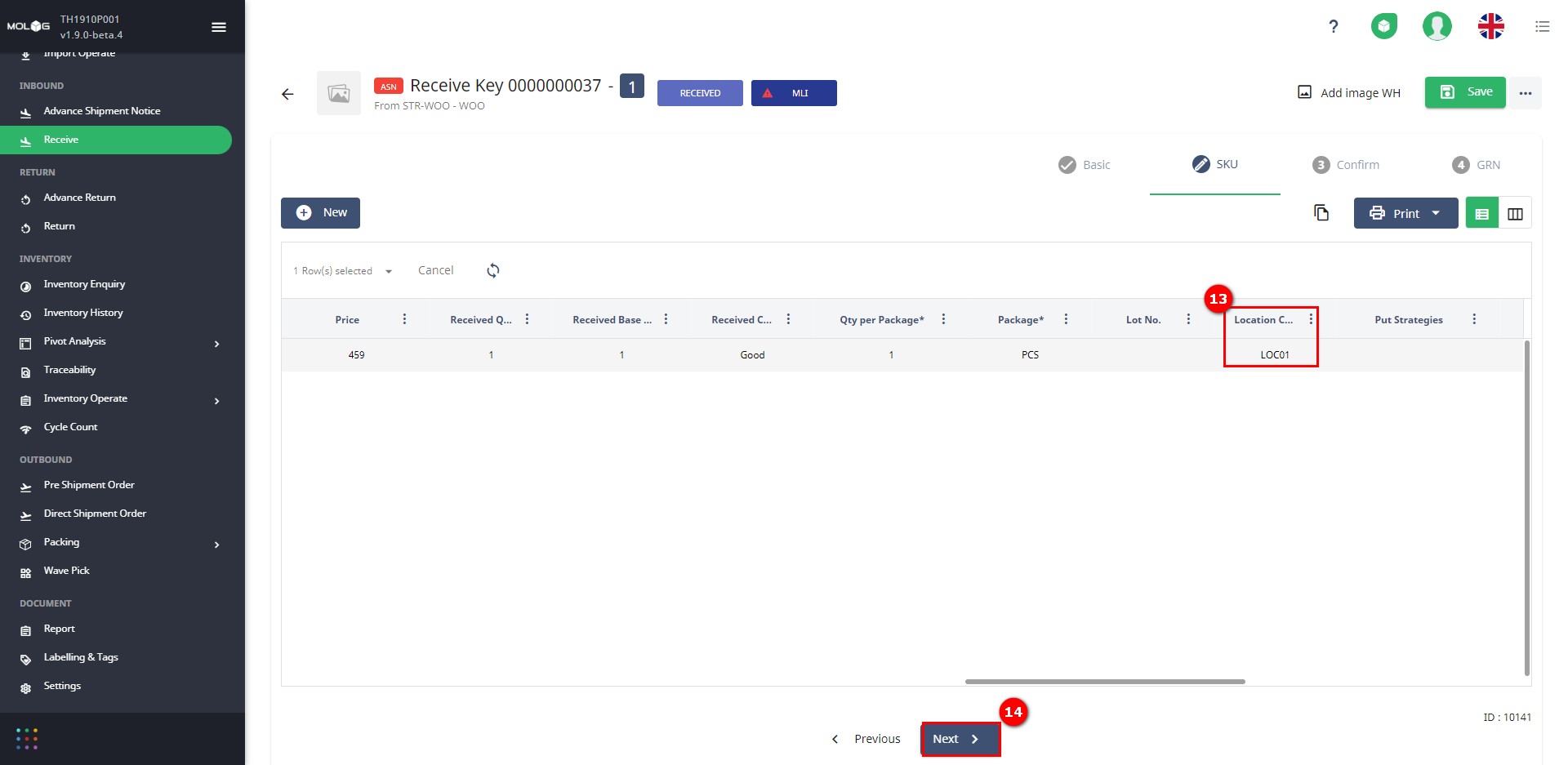
ตรวจสอบสินค้าที่ Inventory Enquiry
ดูจำนวน Available Qty
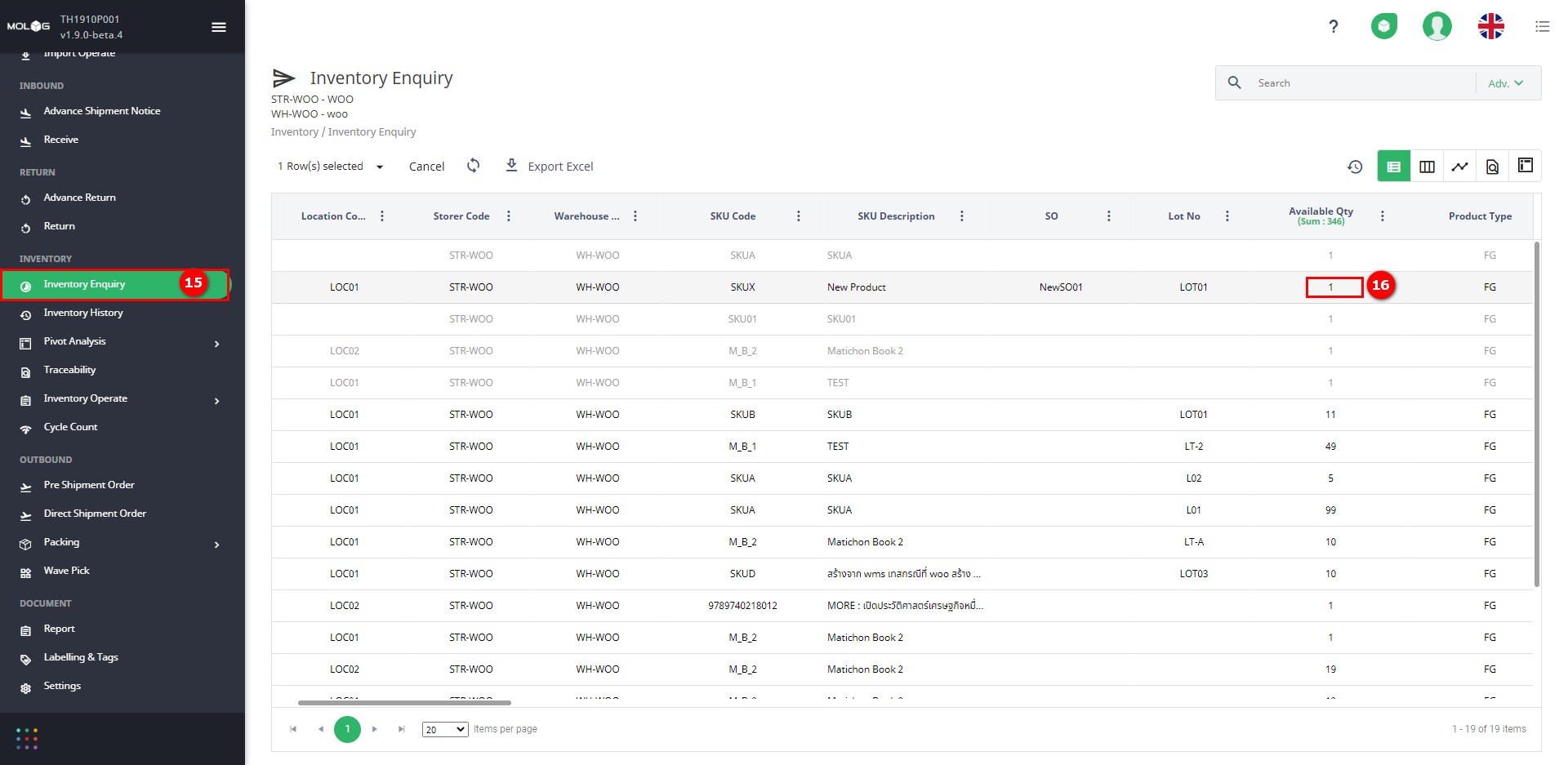
การตรวจสอบ Log การทำงานของ MLI Message SKU Inventory Sync
ไปที่ Add-On WOO Commerce จากนั้นกดปุ่ม Log
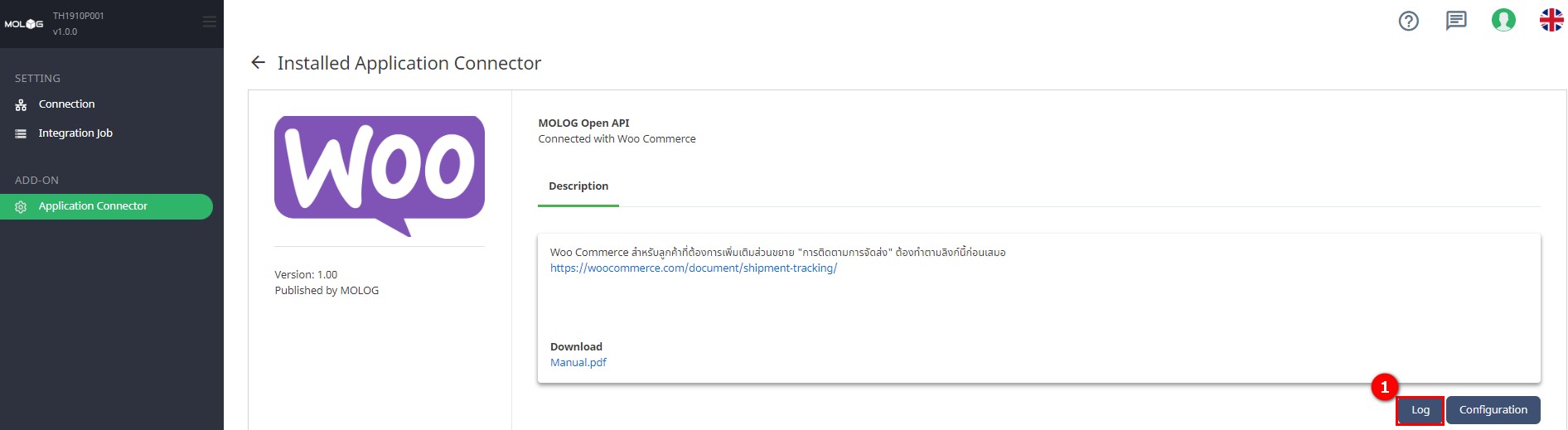
คลิกที่ปุ่ม Trigger Log
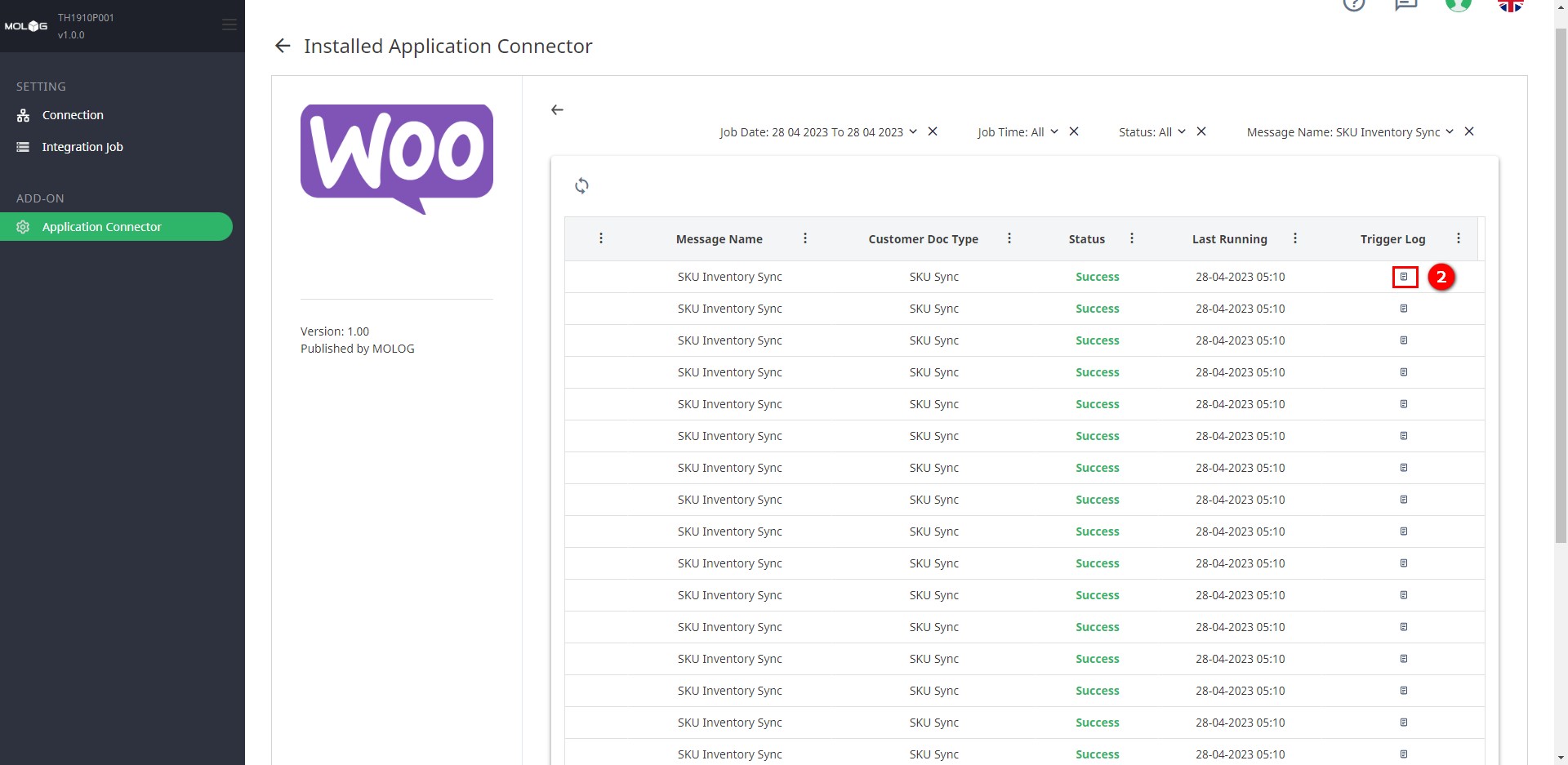
กดปุ่ม Request Detail
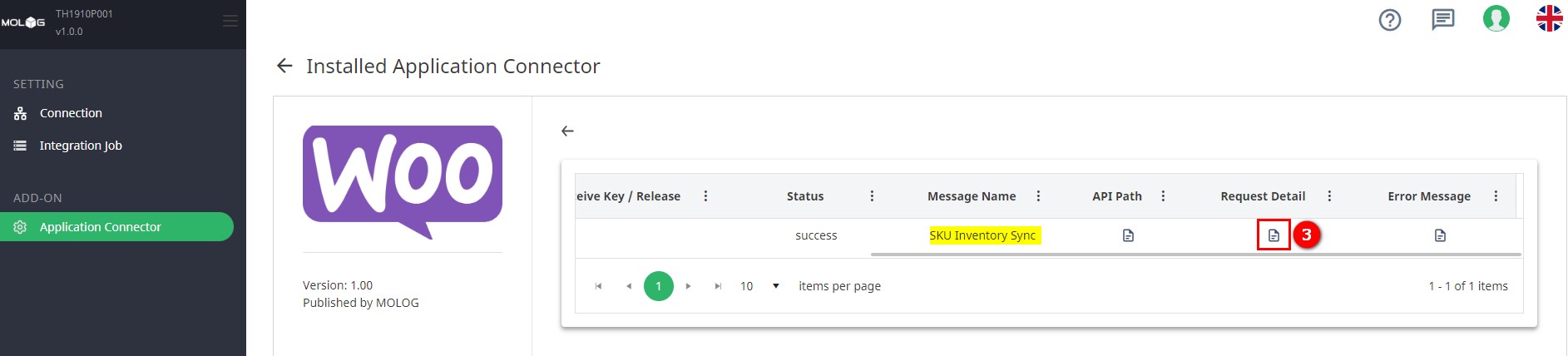
แสดง Message Request ที่ระบบ MLI ไปกวาดมาใน 1 รอบการทำงาน ( รอบการทำงานเป็นไปตามเวลาที่ตั้งไว้ใน Trigger Setting )
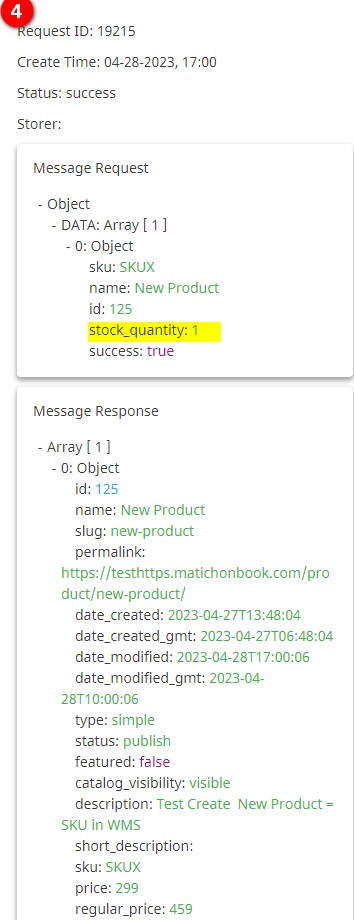
ตรวจสอบสินค้าใน Sale stock ที่ OMS
ไปที่ https://172.25.32.202:3001/sale-stock
ไปที่ Sale Stock
กดปุ่ม Add Stock
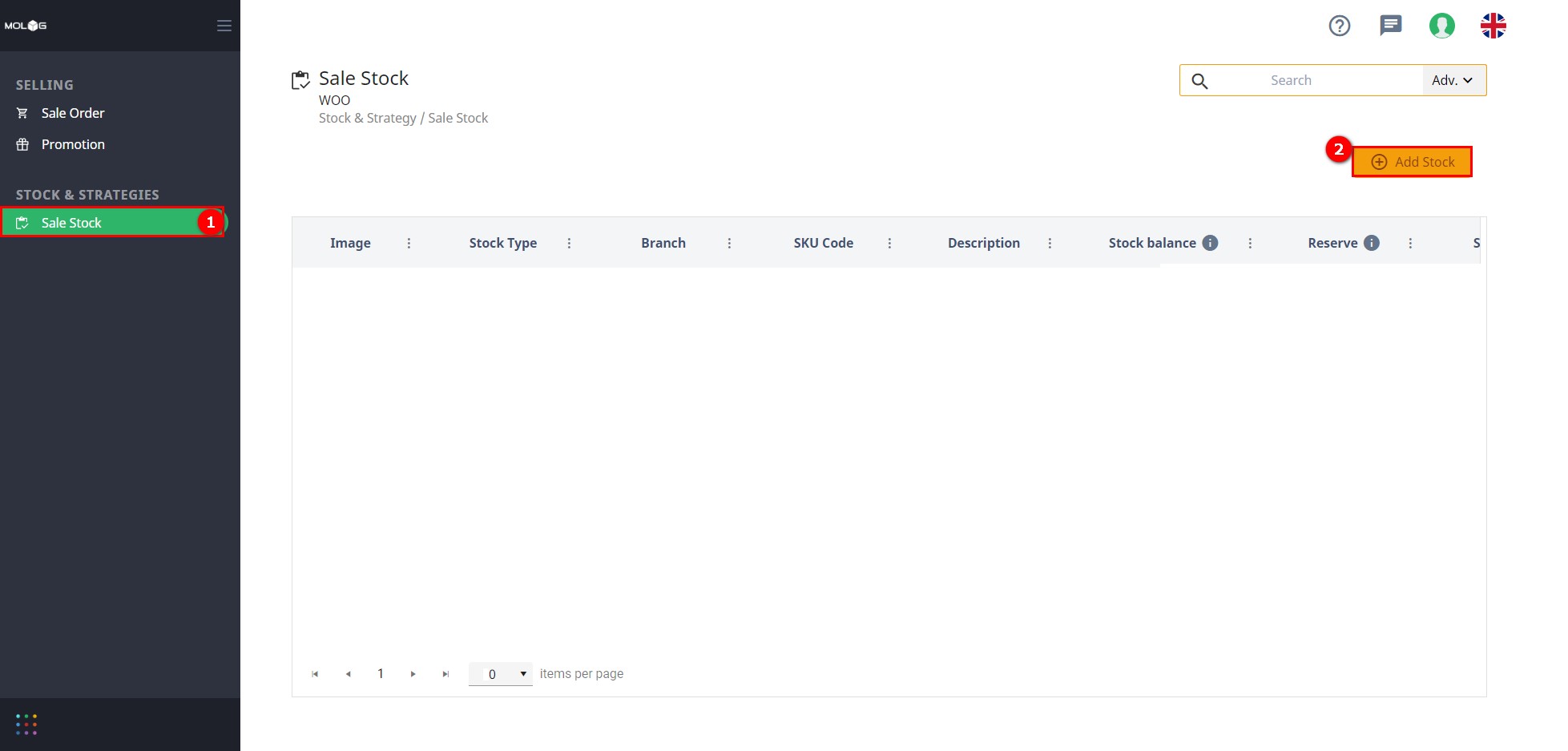
เลือก Stock Type เป็น Warehouse
เลือกสาขา
กดปุ่ม Save
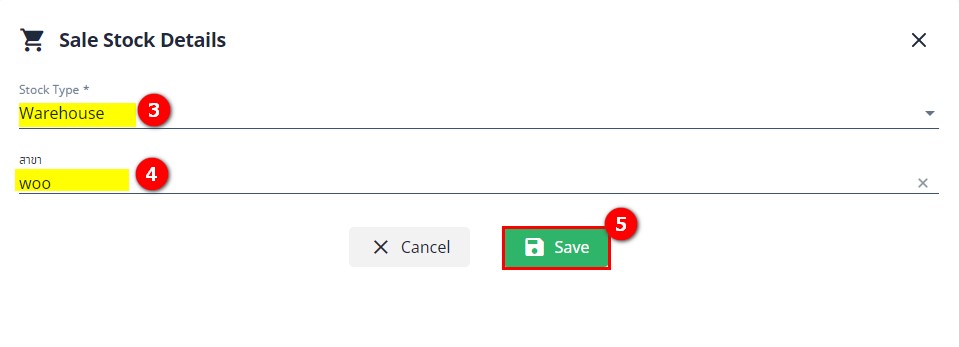
คลิกที่ Tab WOO ตรวจสอบจำนวนสินค้าใน stock balance เมื่อตรวจสอบจำนวนสินค้าของ SKUX จะต้องมีจำนวนที่เท่ากันกับใน Available Qty ใน Inventory Enquiry
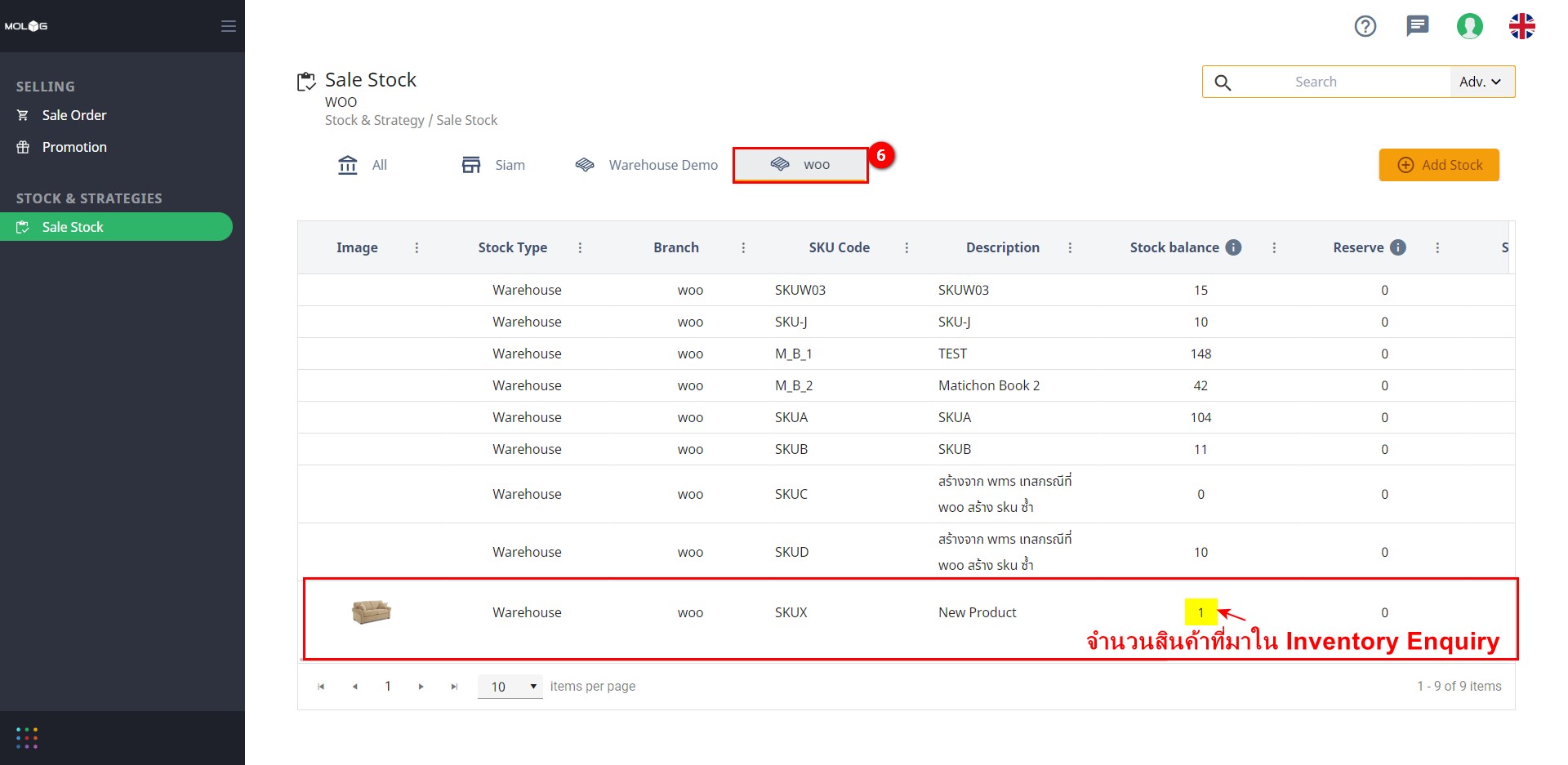
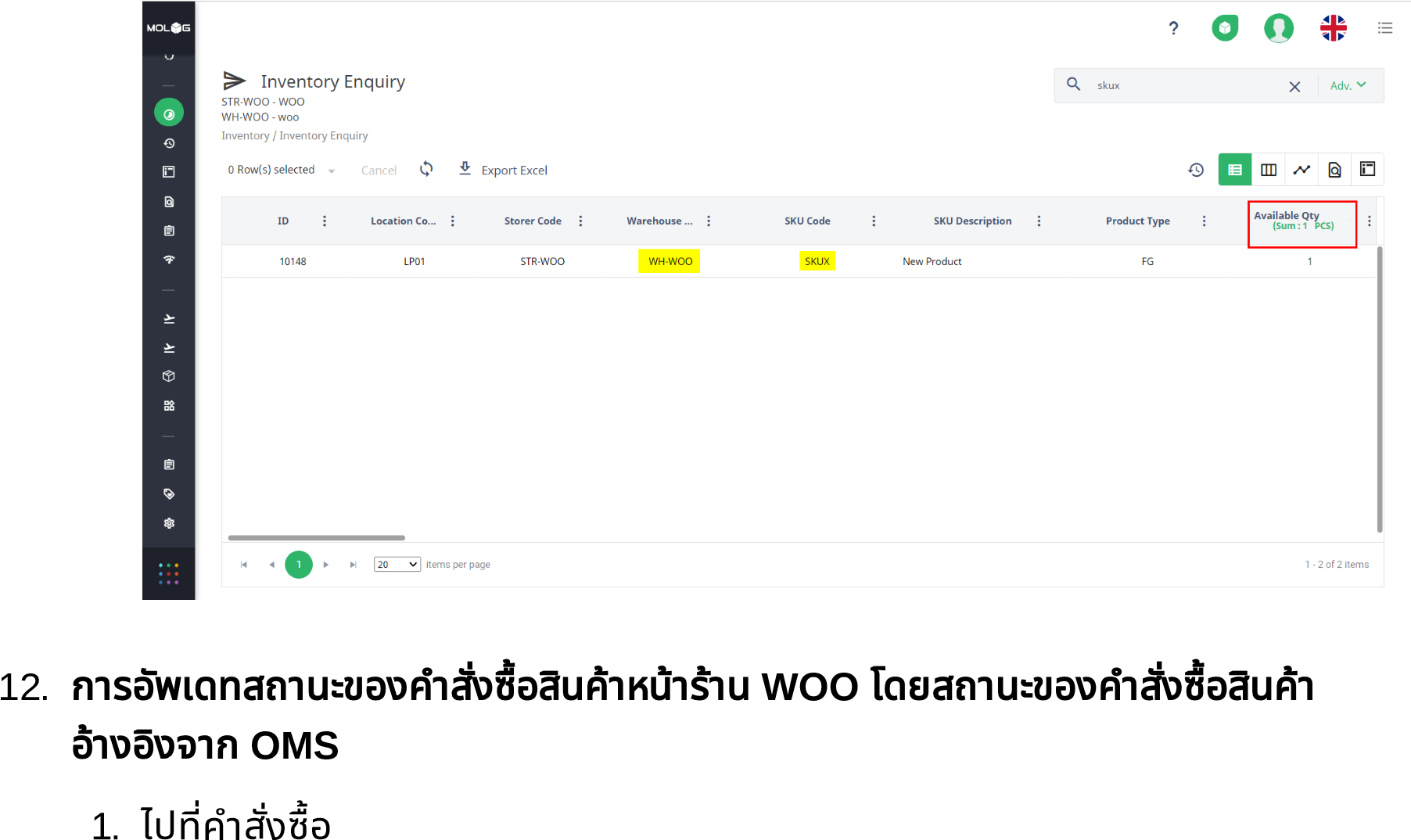
การอัพเดทสถานะของคำสั่งซื้อสินค้าหน้าร้าน WOO โดยสถานะของคำสั่งซื้อสินค้าอ้างอิงจาก OMS
ไปที่คำสั่งซื้อ
ตรวจสอบสถานะรอแจ้งชำระเงิน
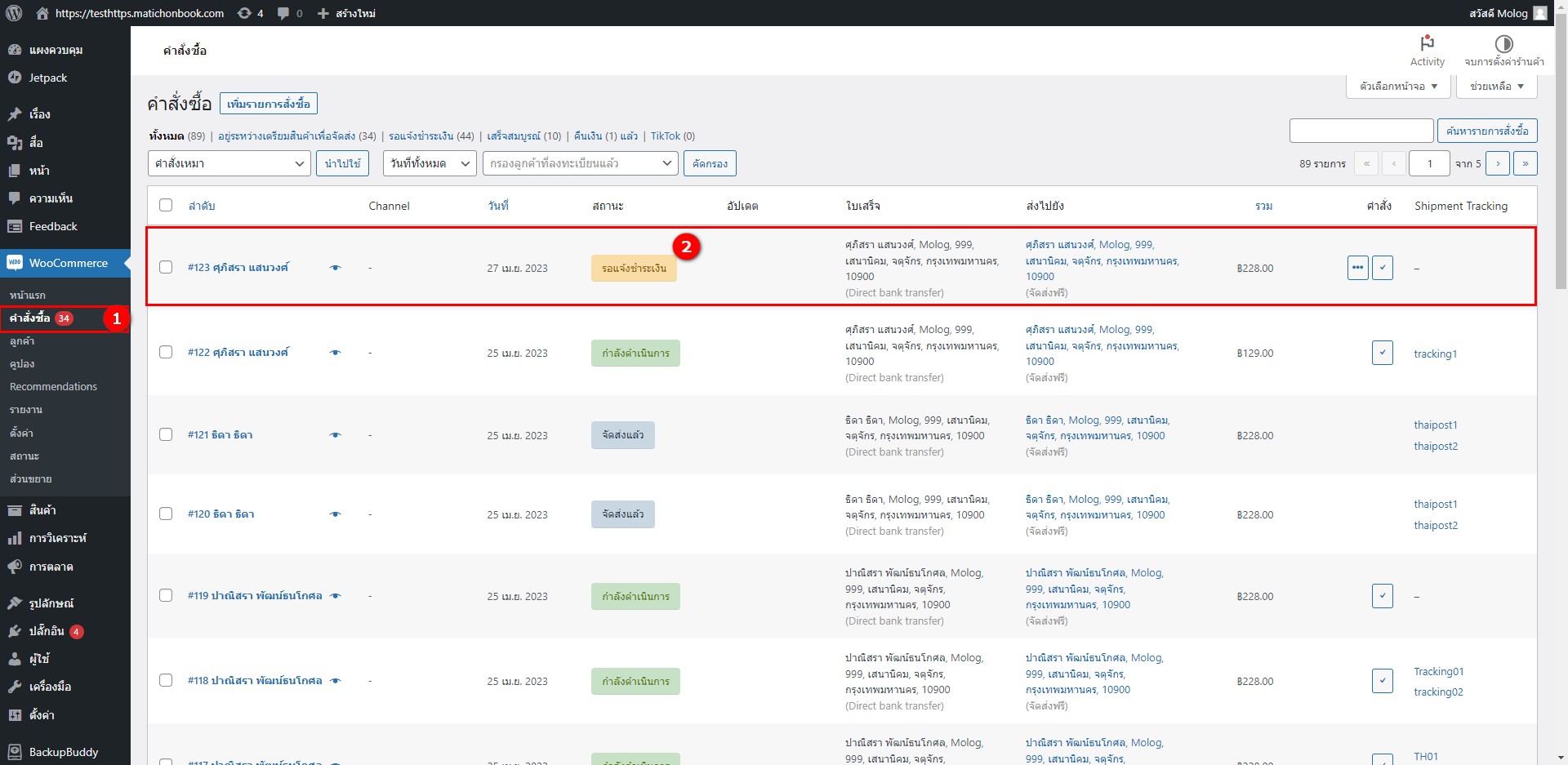
ไปที่ OMS Sale order
ตรวจสอบสถานะของหมายเลข SO Number 123
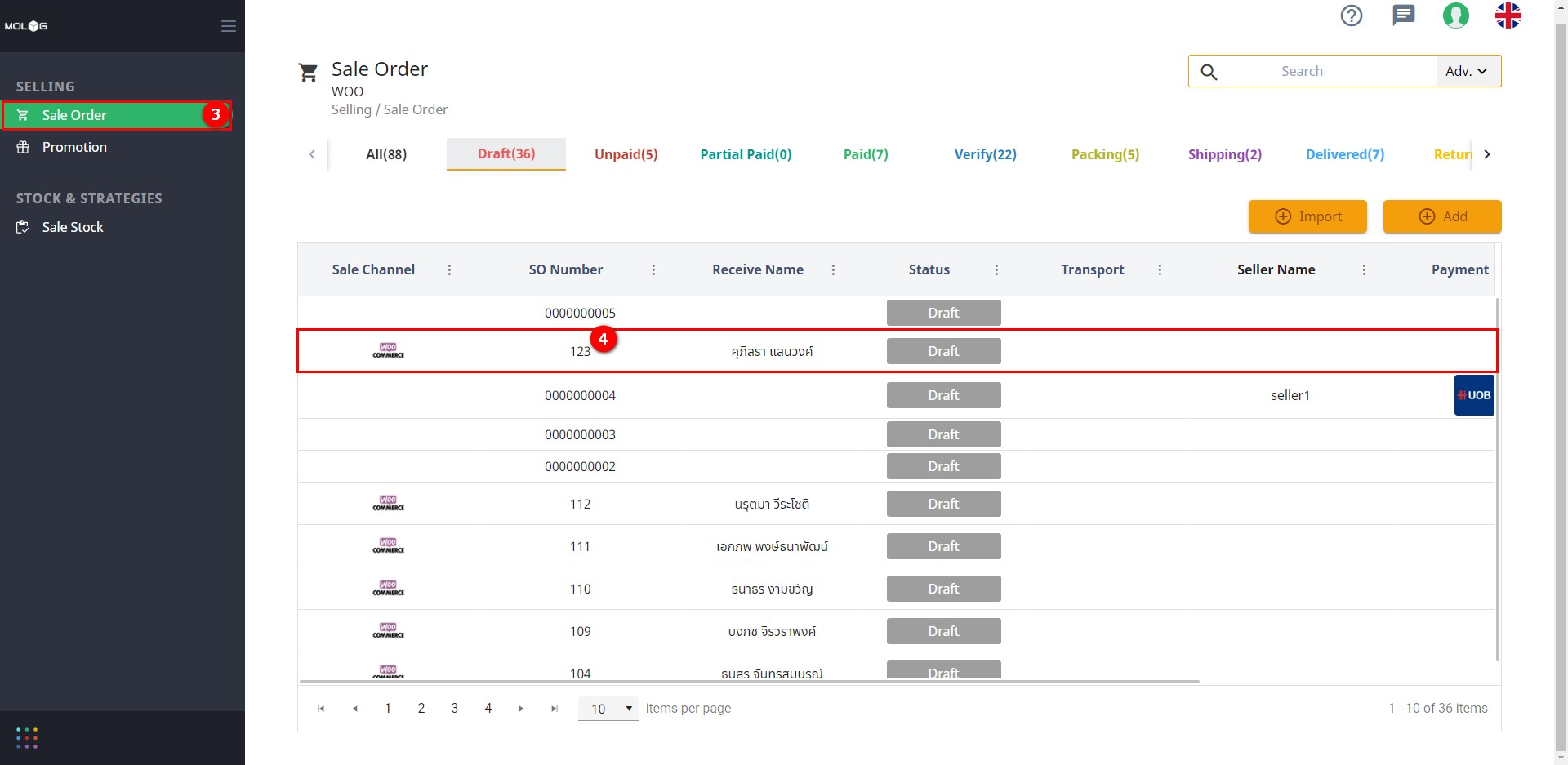
เปลี่ยนสถานะจาก Draft เป็น Unpaid
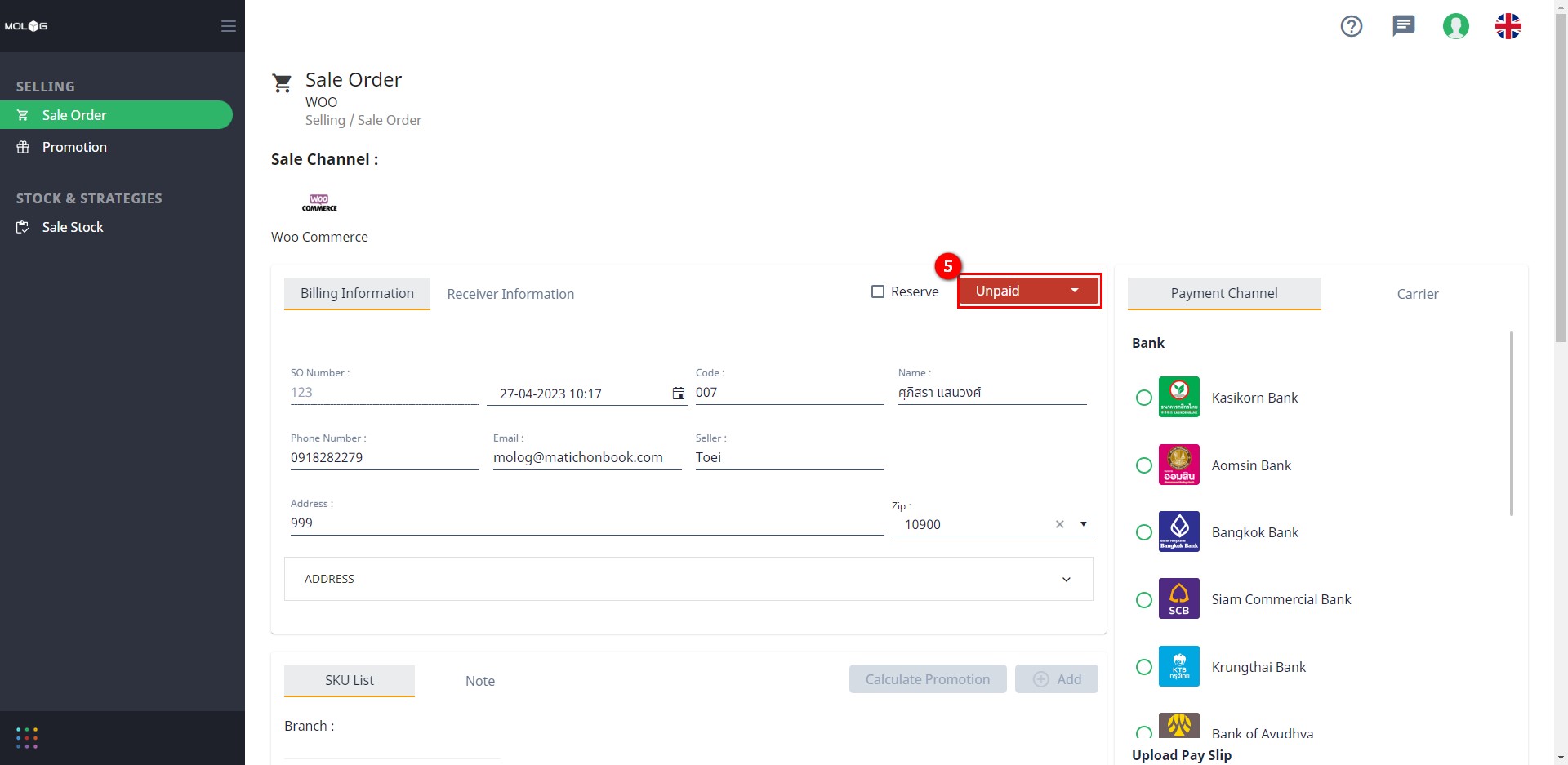
Upload Slip และตรวจสอบยอดการชำระเงิน จากนั้นเปลี่ยนสถานะจาก Unpaid เป็น Paid
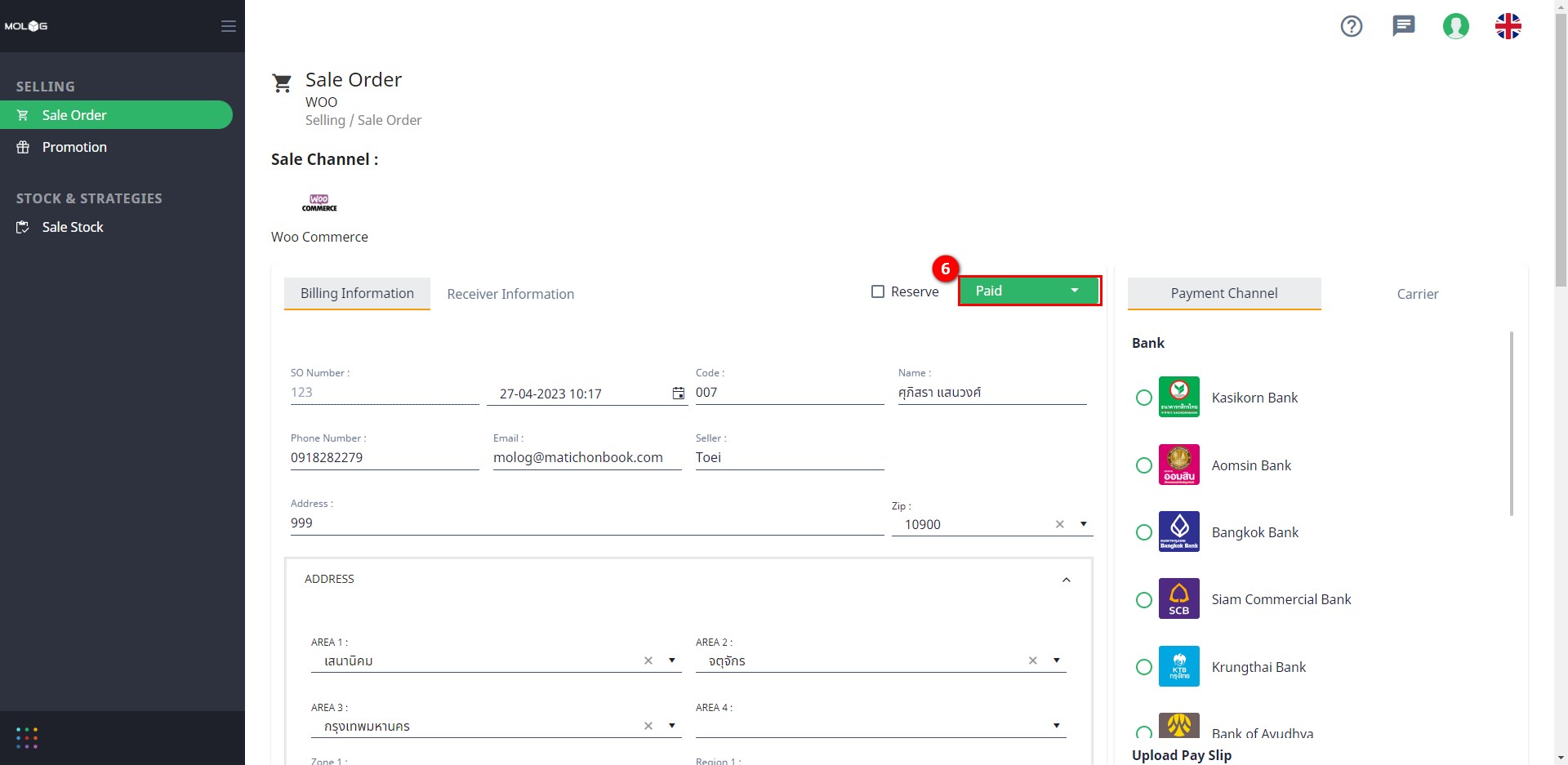
เมื่อตรวจสอบยอดการชำระแล้วเรียบร้อยเปลี่ยนสถานะจาก Paid เป็น Verify ที่ WMS จะทำการสร้างใบงาน DSO โดยมี SO Number แสดงทีบงานนั้นด้วย
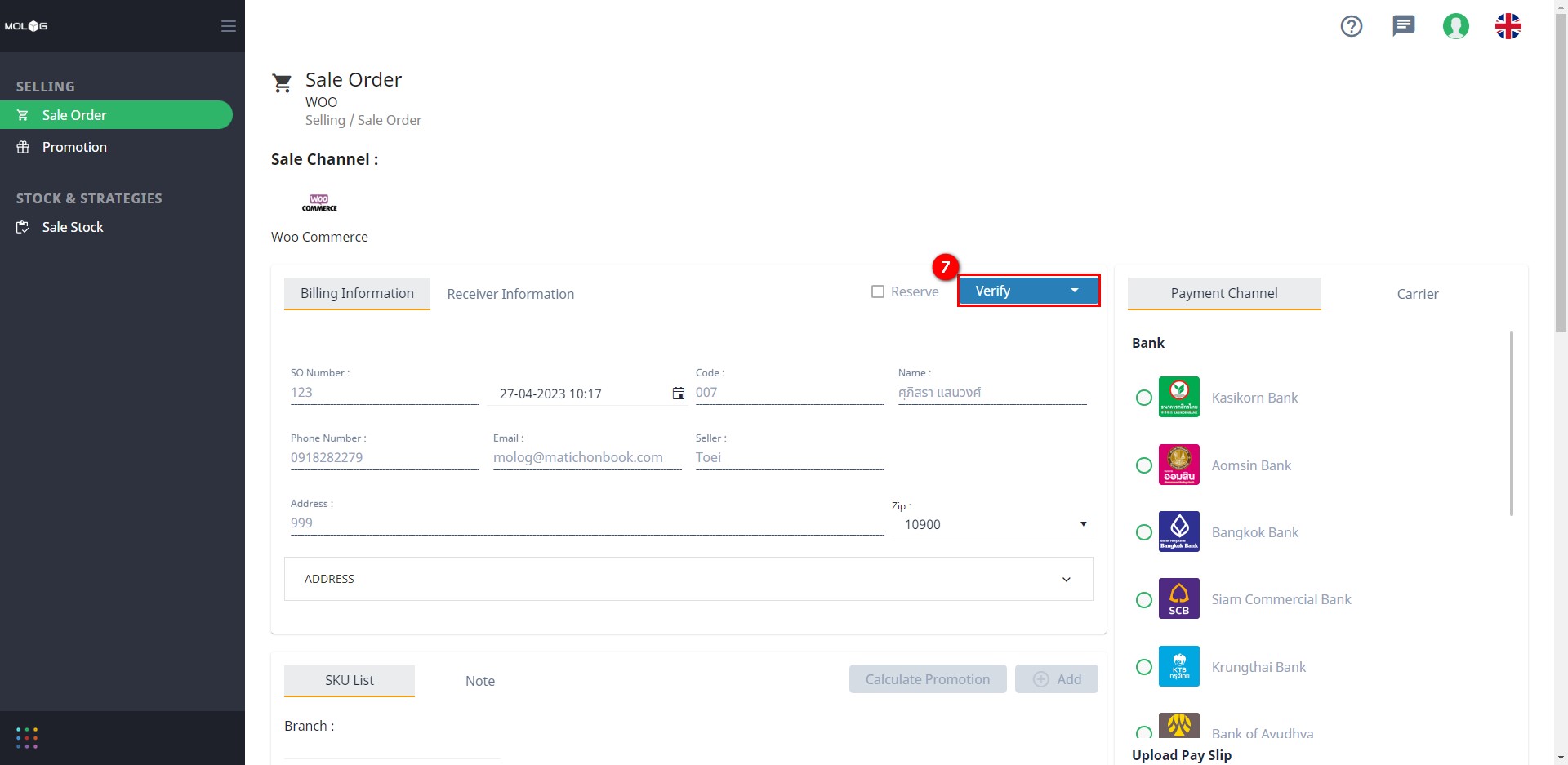
เมื่อตรวจสอบสถานะของคำสั่งซื้อที่ WOO จะพบว่าสถานะเปลี่ยนจากรอแจ้งชำระเงินเป็นกำลังดำเนินการ
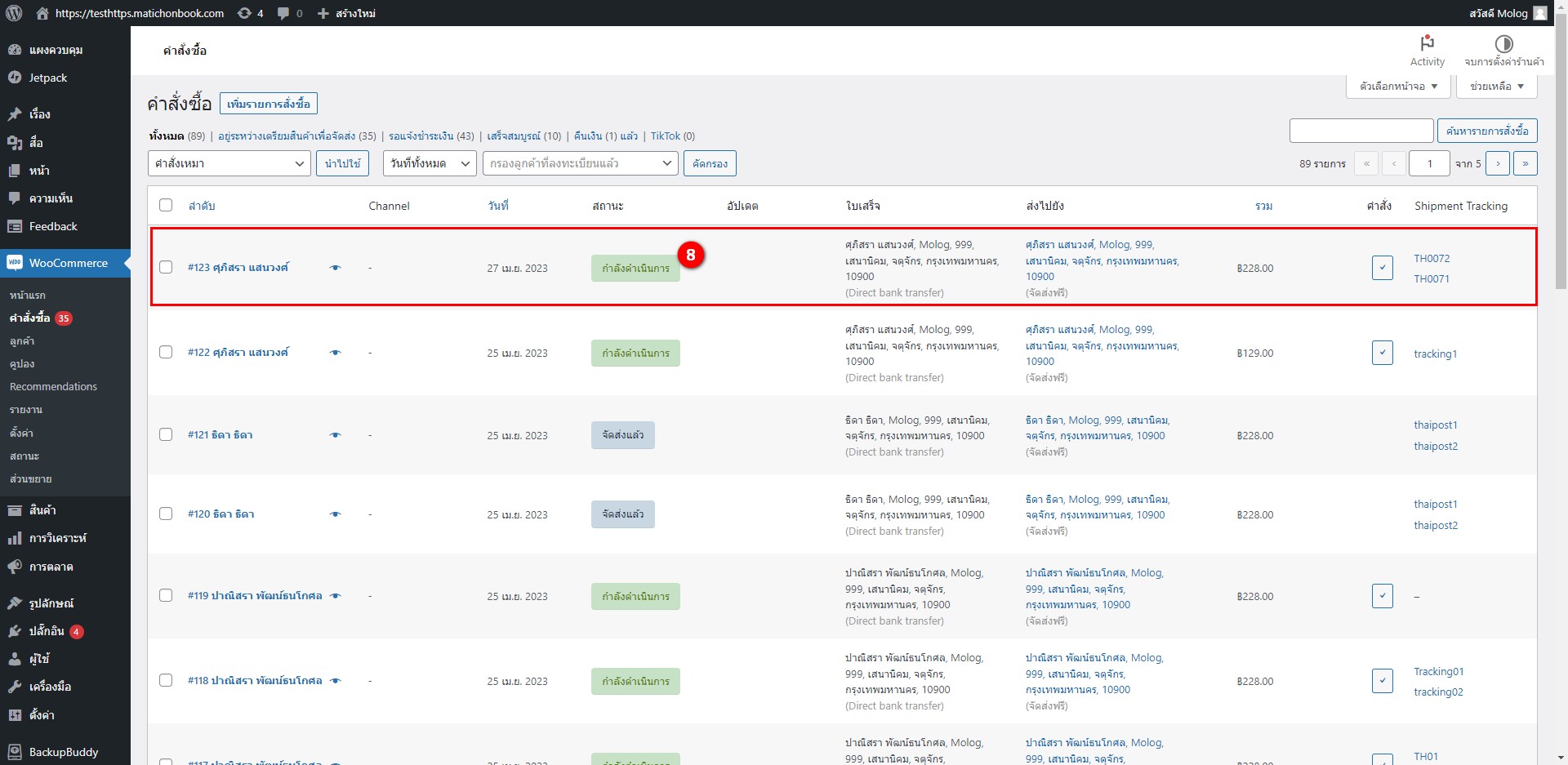
ไปที่ WMS คลิกที่ Direct Shipment Order
ตรวจสอบใบงาน DSO ที่มาจาก OMS โดยตรวจสอบจากหมายเลข SALE_ORDER
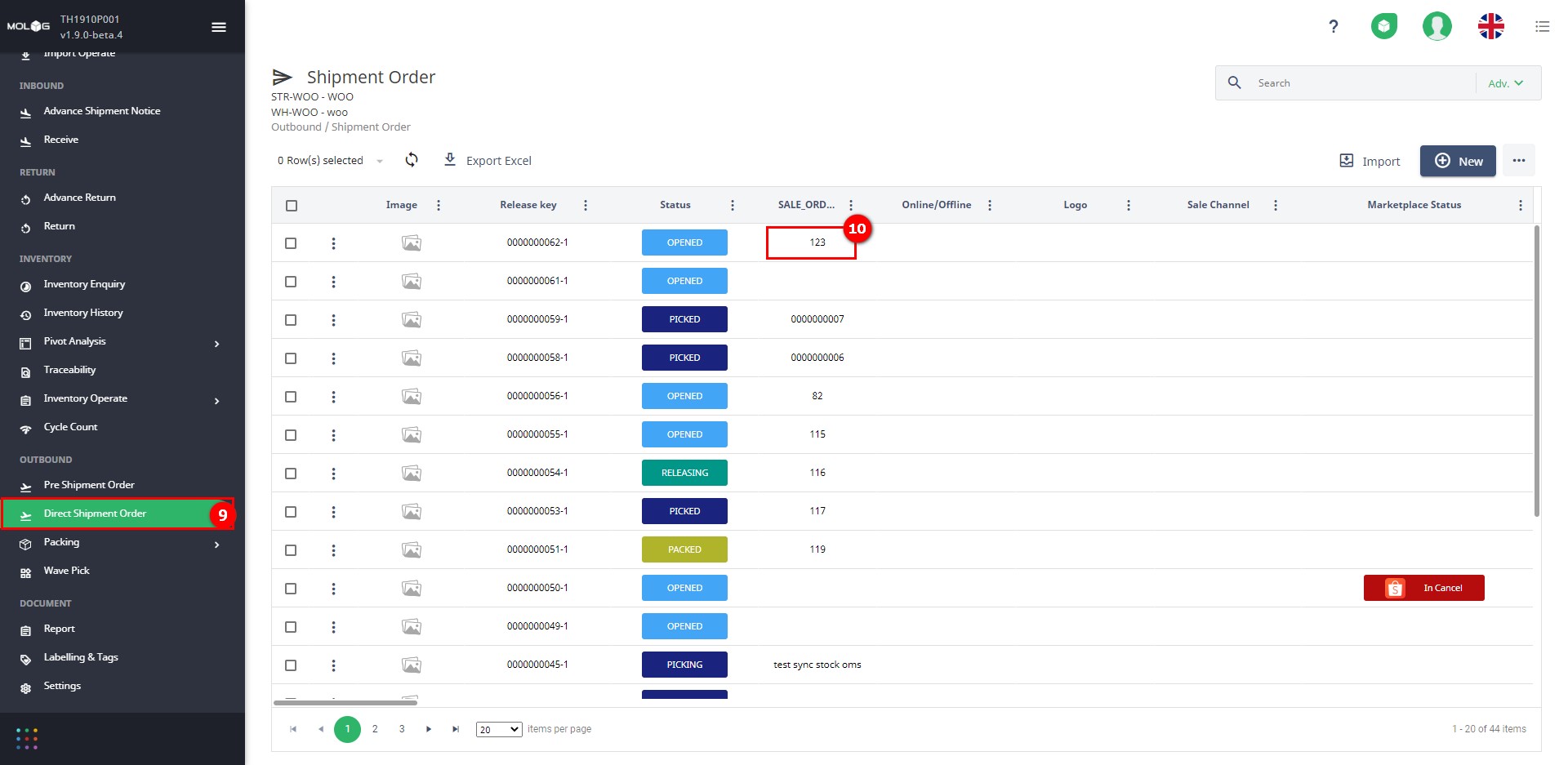
ที่ Tab Basic ตรวจสอบลายระเอียดข้อมูลผู้รับ
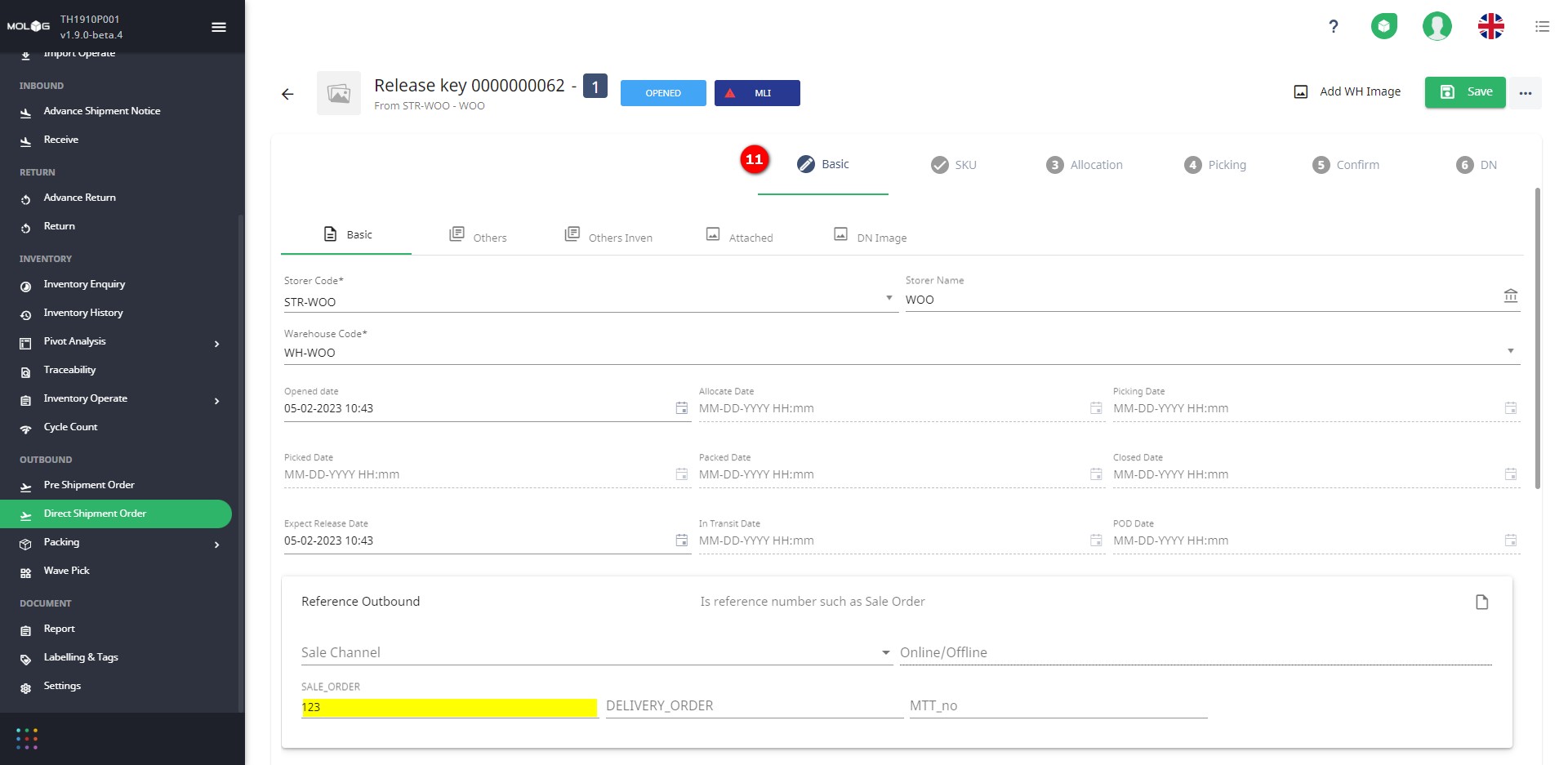
ที่ Tab SKU ตรวจสอบรายการสินค้าที่มาจากใบคำสั่งซื้อสินค้าใน OMS
กดปุ่ม Next เพิ่อไปที่หน้าการจองสินค้า Allocation
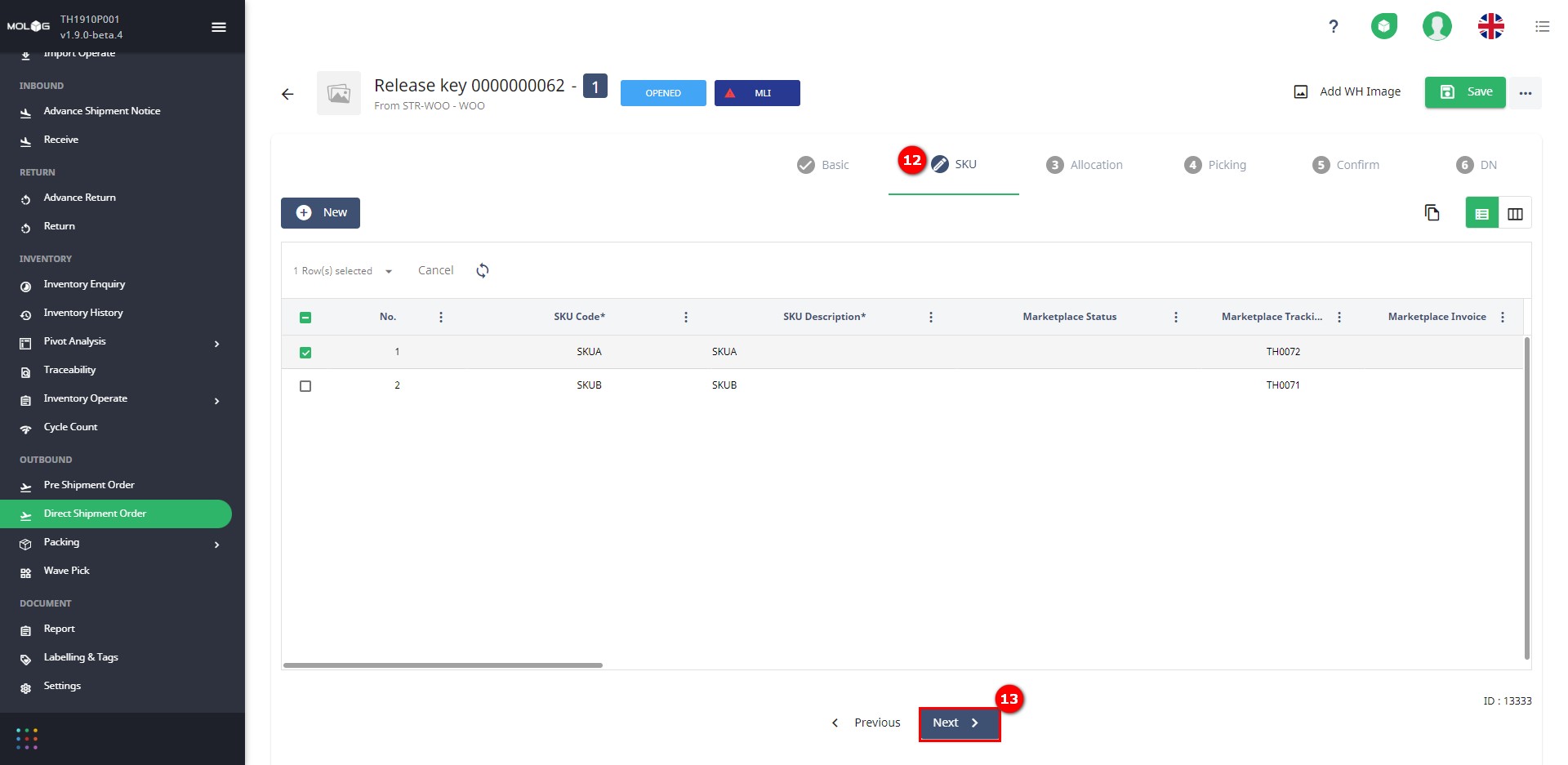
กดปุ่ม Confirm เพื่อยืนยันการจองสินค้า
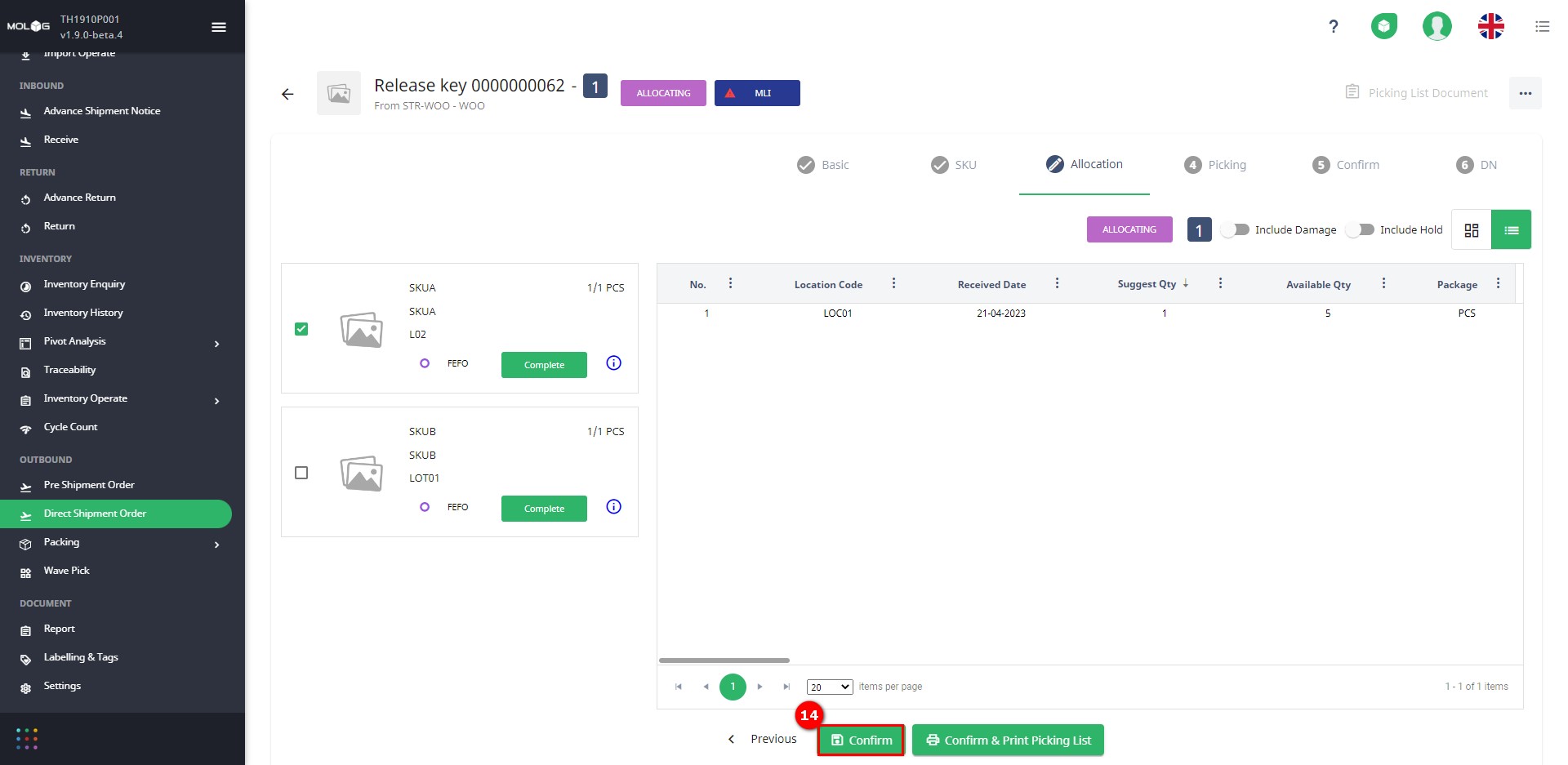
กดปุ่ม Next เพื่อไปที่หน้า Picking
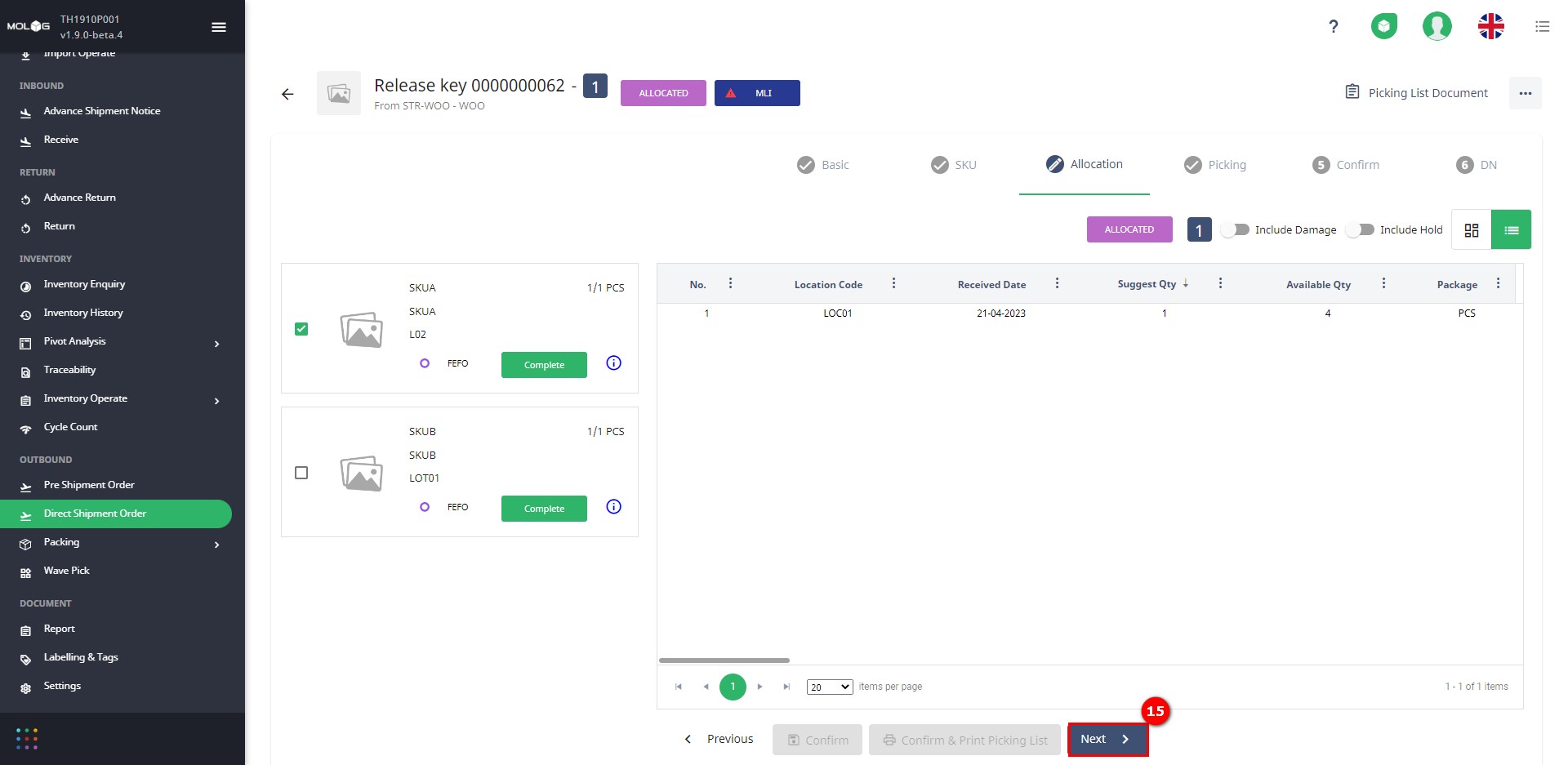
กดปุ่ม Confirm Picking เพื่อยืนยันการหยิบ
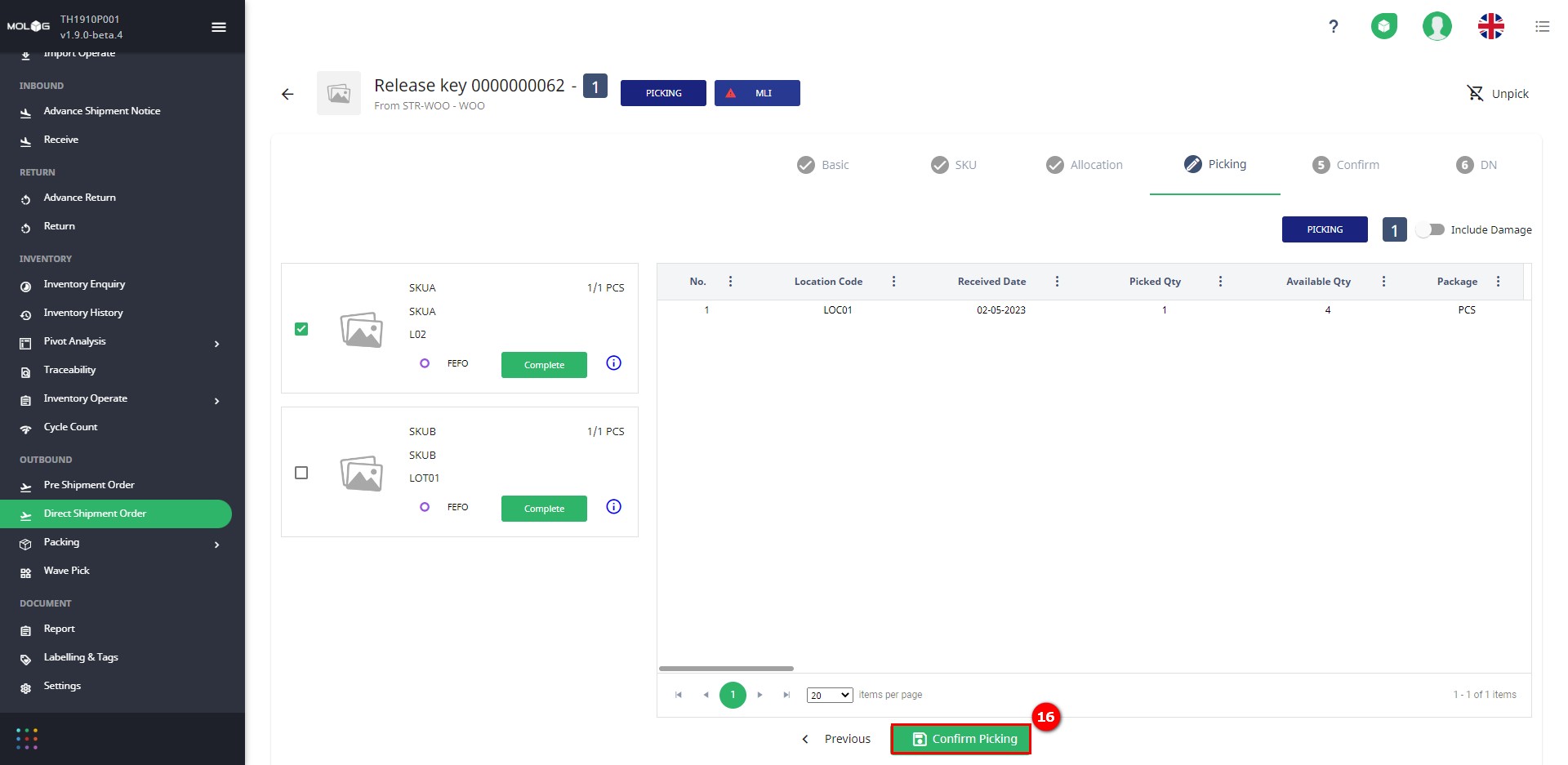
ตรวจสอบสถานะใบงานคำสั่งซื่อที่ OMS เมื่อมีการ Confirm Picking สถานะ OMS จะเปลี่ยนเป็น Packing
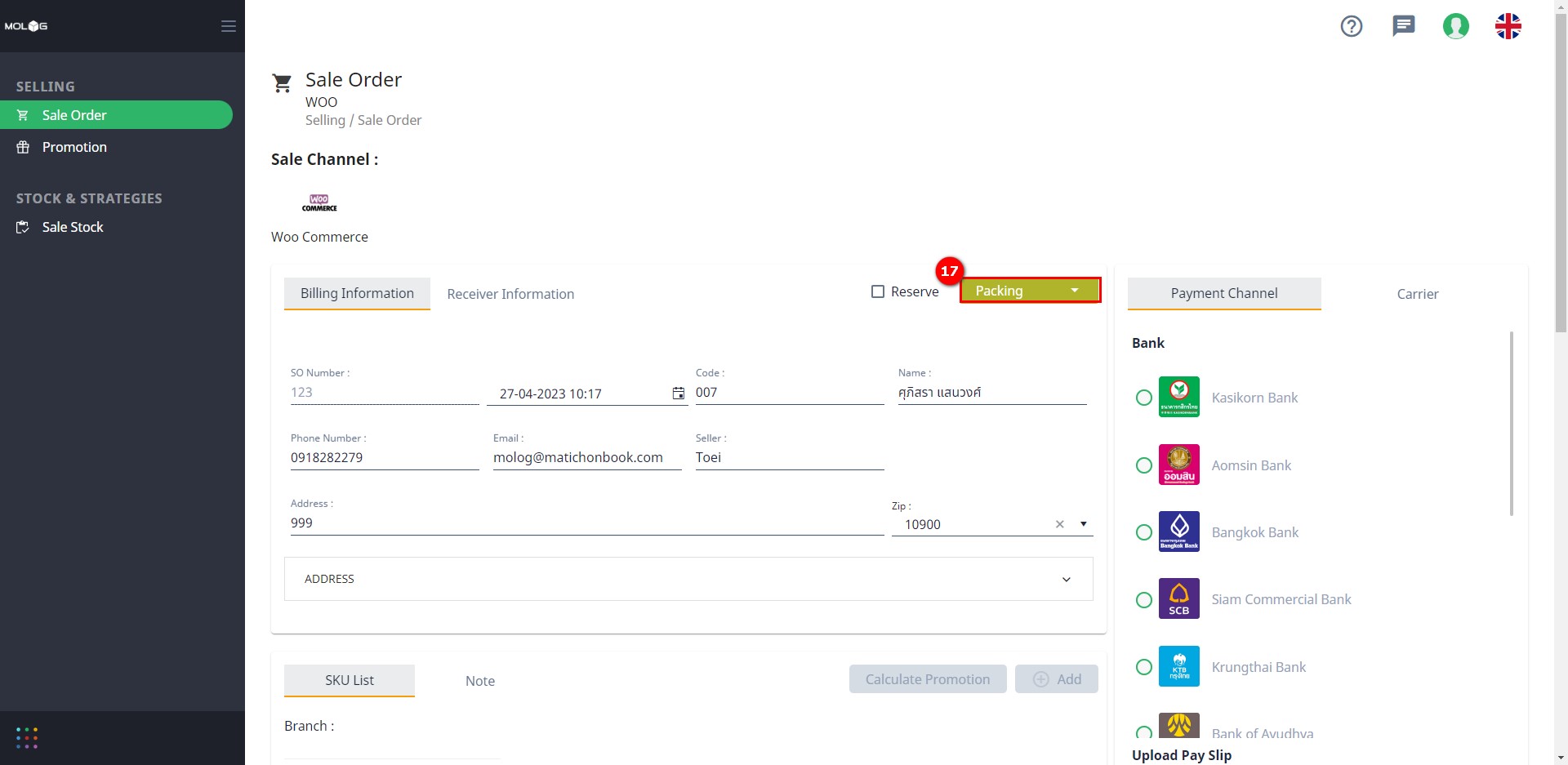
กดปุ่ม Finish/DN เพื่อปิดงาน
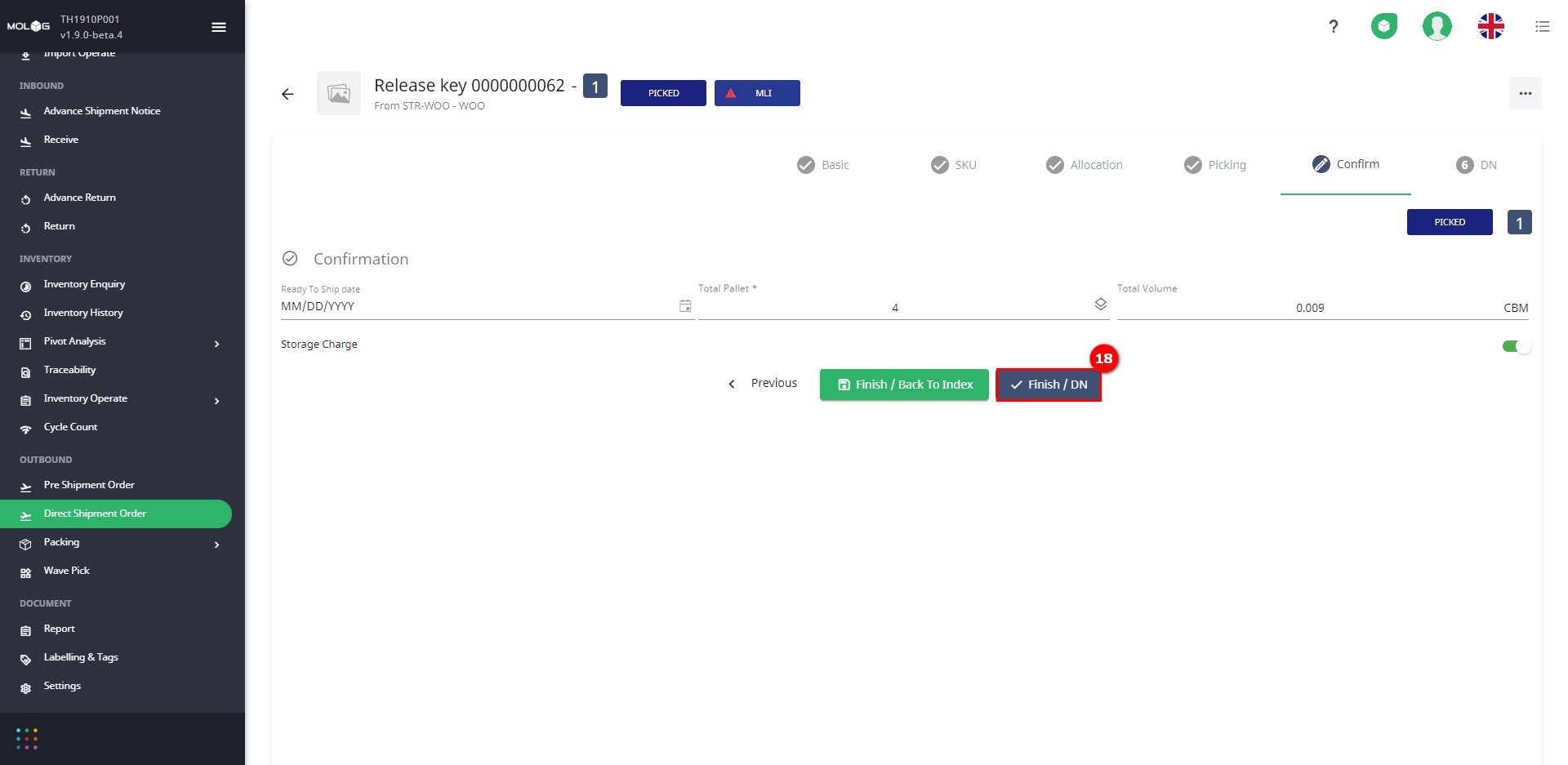
สถานะของใบงานเป็น Closed
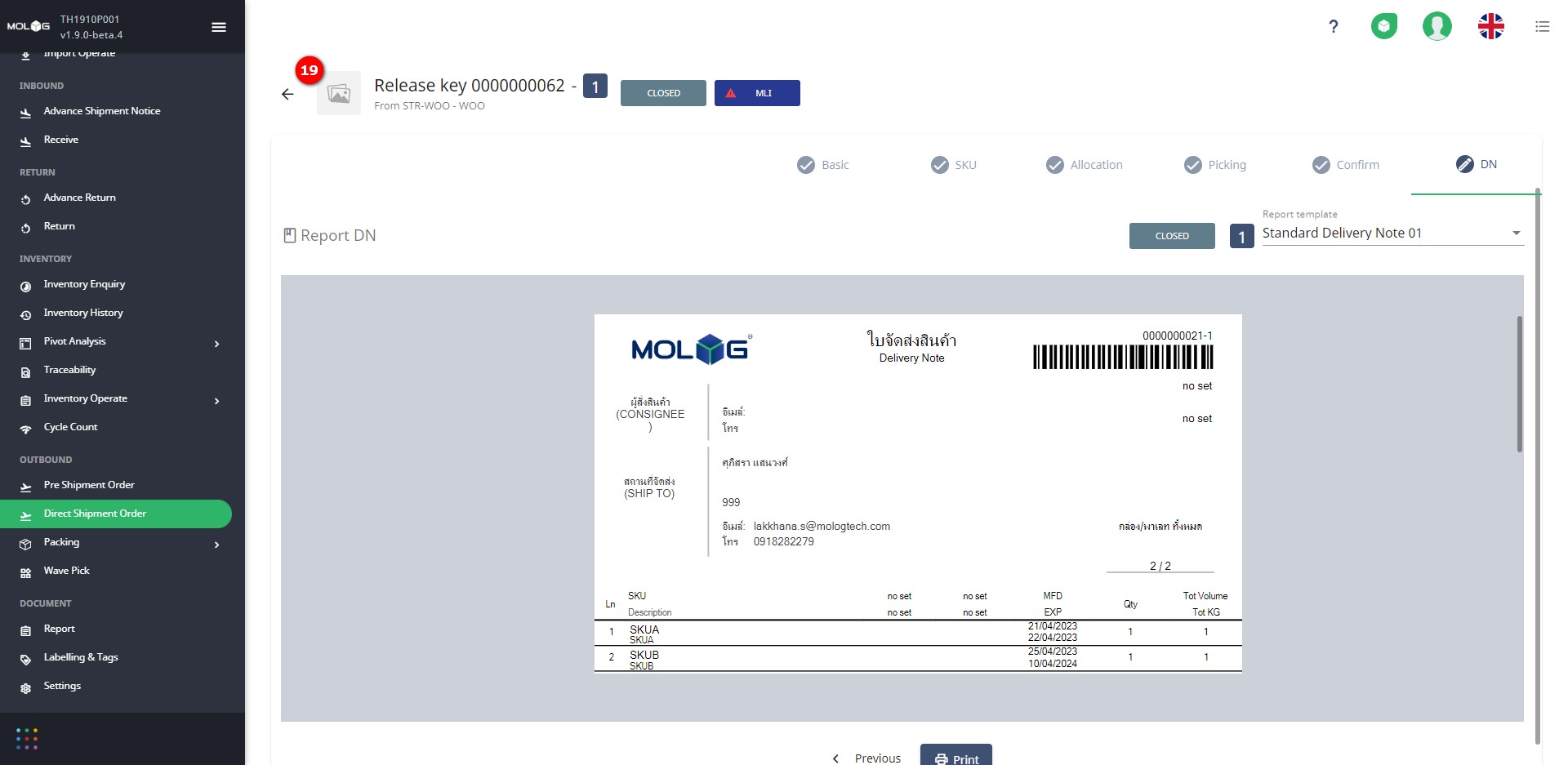
เมื่อตรวจสอบที่ OMS จะพบว่าสถานะของคำสั่งซื้อเปลี่ยนเป็น Shipping
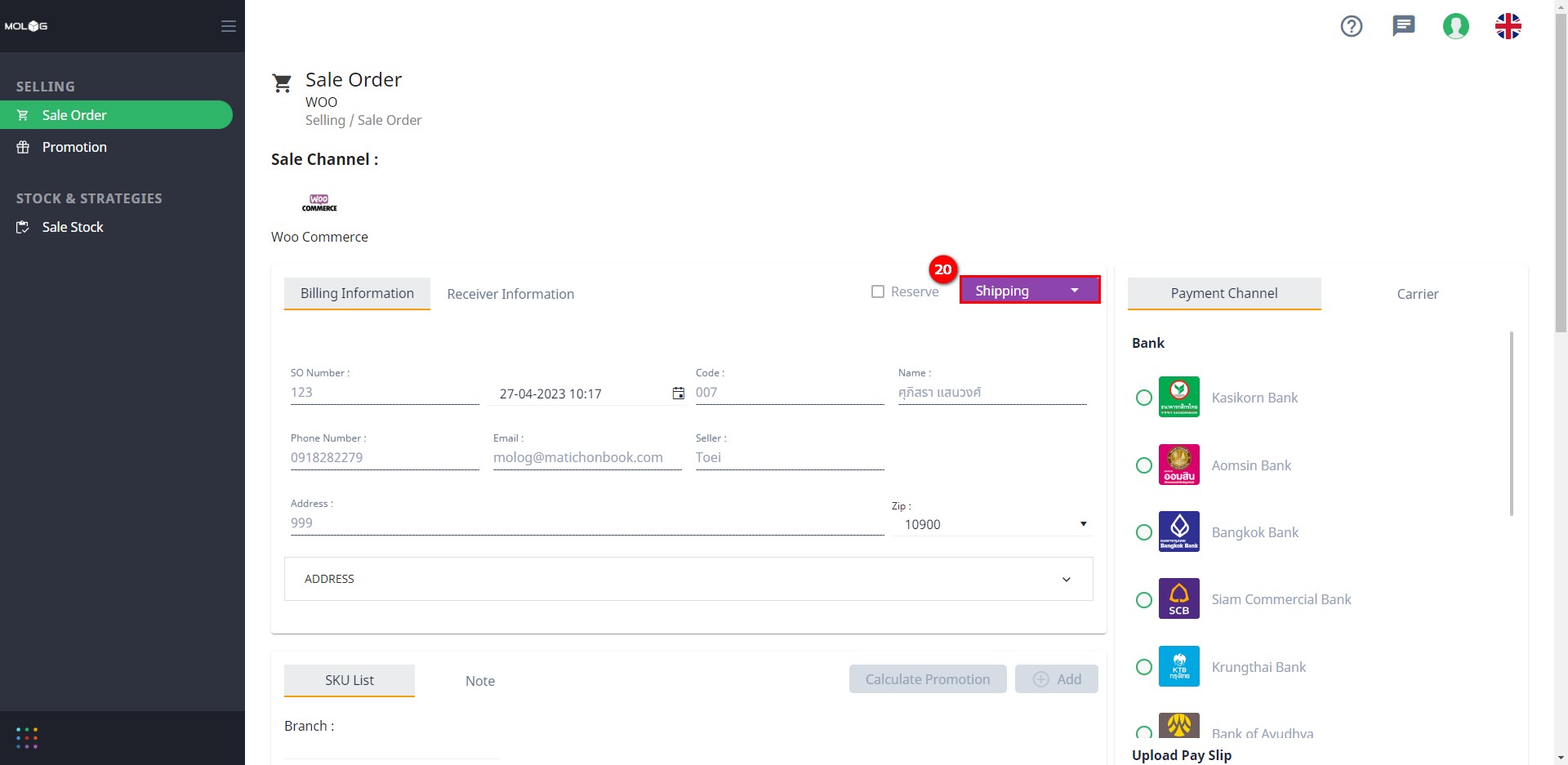
และสถานะจำเปลี่ยนเป็น Delivered เมื่อ Thailand Post ( ดูการตั้งค่า Add On Thailand Post ) อัพเดทสถานะการจัดส่งสินค้าสำเร็จ
เมื่อตรวจสอบที่ WOO จะพบว่าสถานะของคำสั่งซื้อเปลี่ยนเป็น Complete เมื่อสถานะของคำสั่งซื้อเปลี่ยนเป็น Delivered
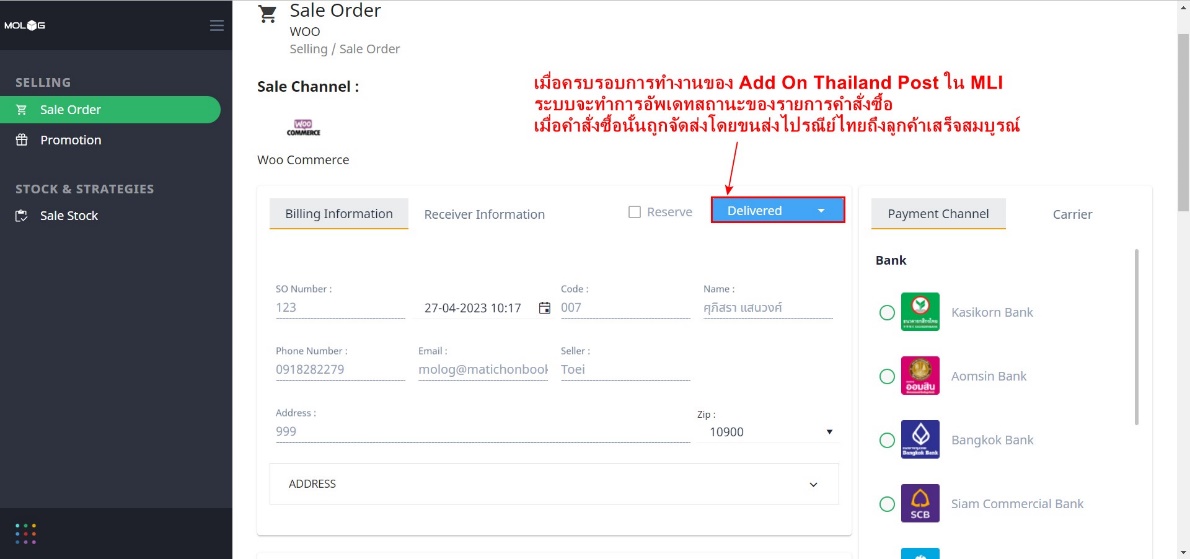
การตรวจสอบ Log การทำงานของ MLI Message Update Tracking Number
ไปที่ Add-On WOO Commerce จากนั้นกดปุ่ม Log
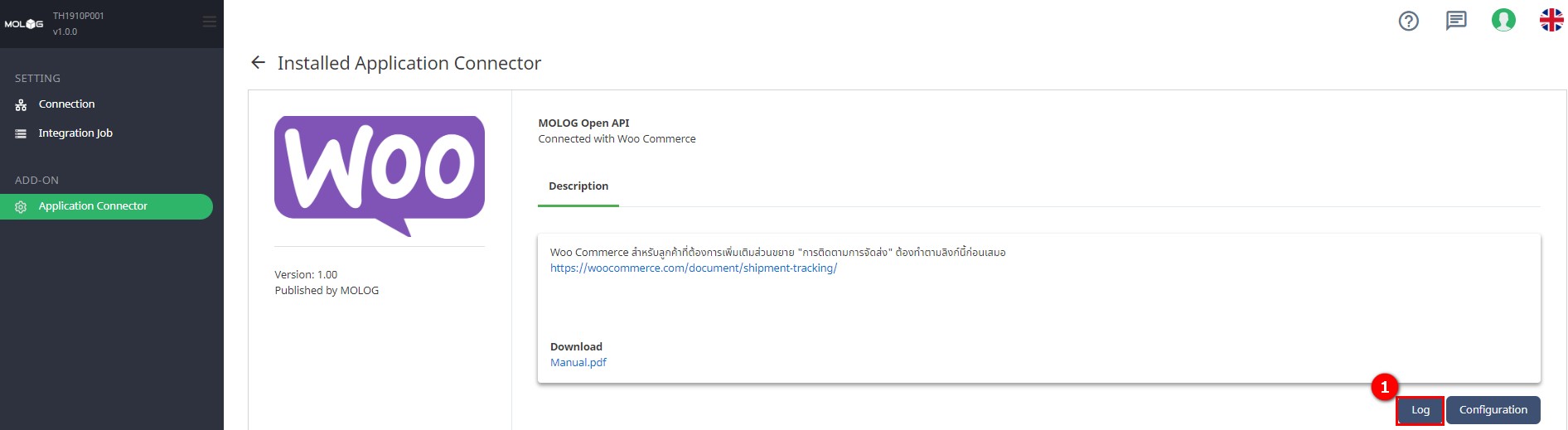
คลิปที่ปุ่มTrigger Log
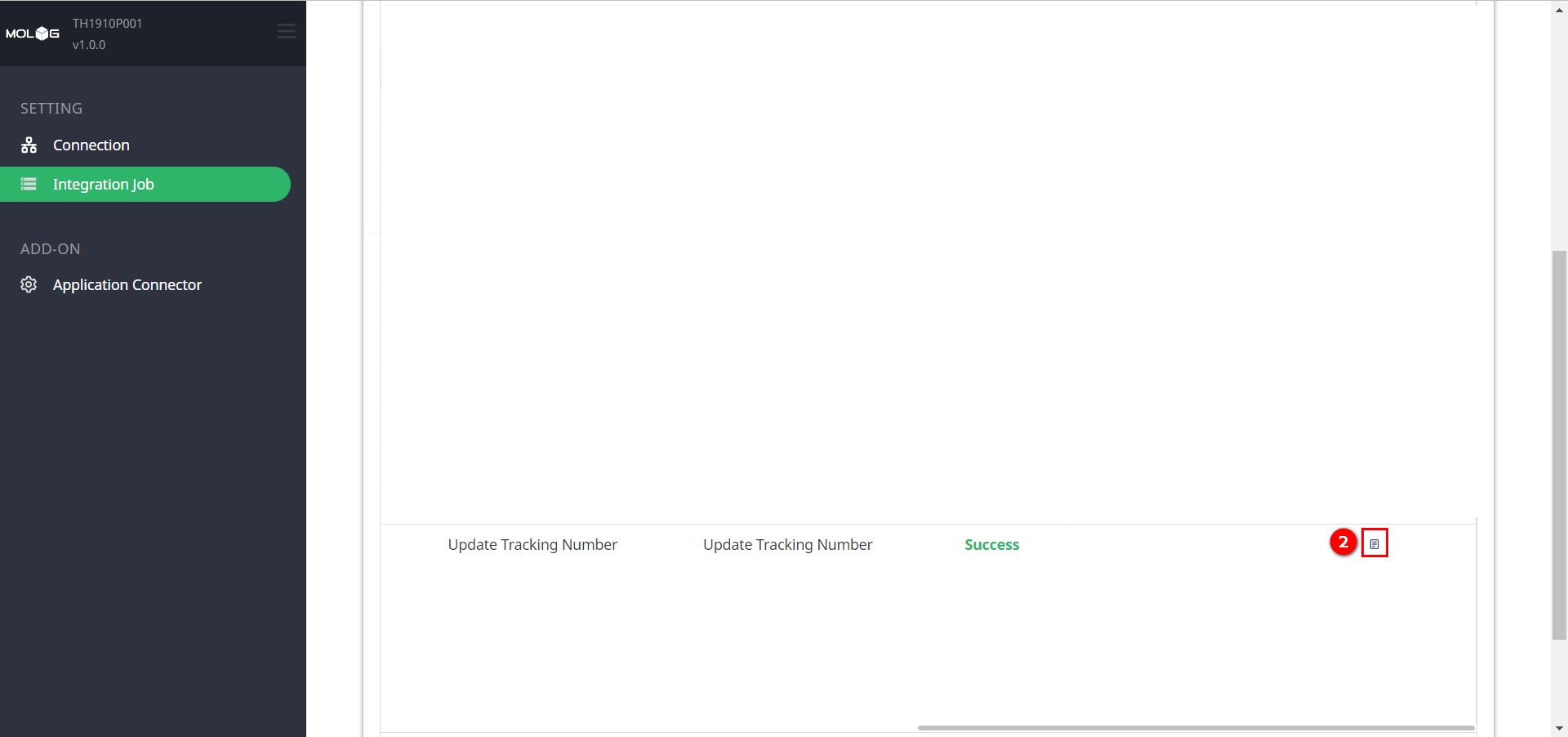
กดปุ่ม Request Detail
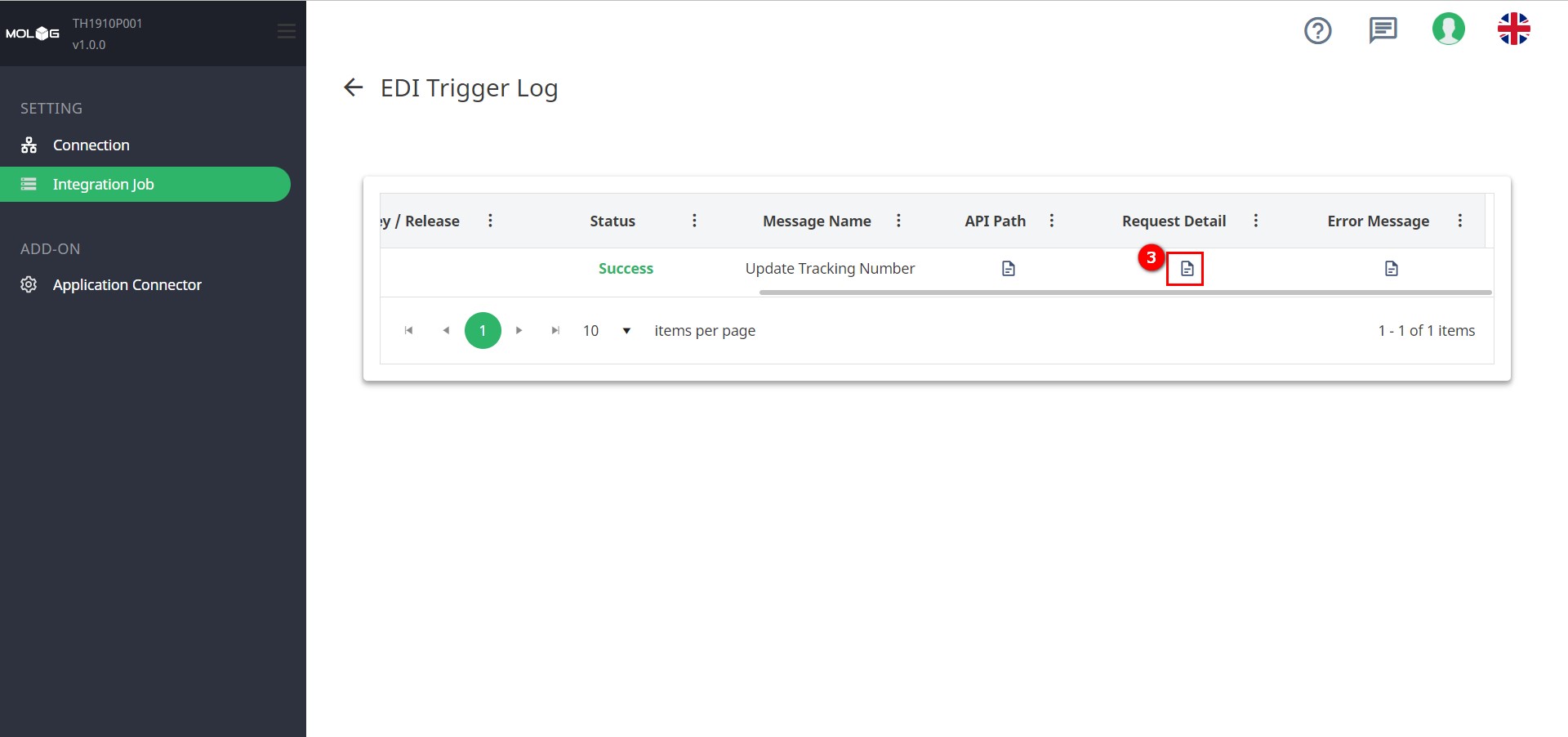
แสดง Message Request ที่ระบบ MLI ไปกวาดมาใน 1 รอบการทำงาน ( รอบการทำงานเป็นไปตามเวลาที่ตั้งไว้ใน Trigger Setting)