วิธีการสแกนแพ๊คสินค้า (Scan Pack)
เป็นการนำสินค้าสถานะ “หยิบแล้ว“ มาทำการแพ๊คลงกล่อง แล้วนำไปใส่ค่า SKU ใหม่เพื่อให้เป็นสินค้าใหม่
สิ่งที่ต้องเตรียม
User/Password WMS Molog ที่สร้างให้โดย Admin
ขั้นตอน
ทำการ Login เข้าระบบ
2. ระบบจะเข้าสู่หน้าขอการทำงานของ Operation
3. ทำการเลือกใบงานสินค้าที่มีสถานะ “หยิบแล้ว“ มาทำการแพ๊ค
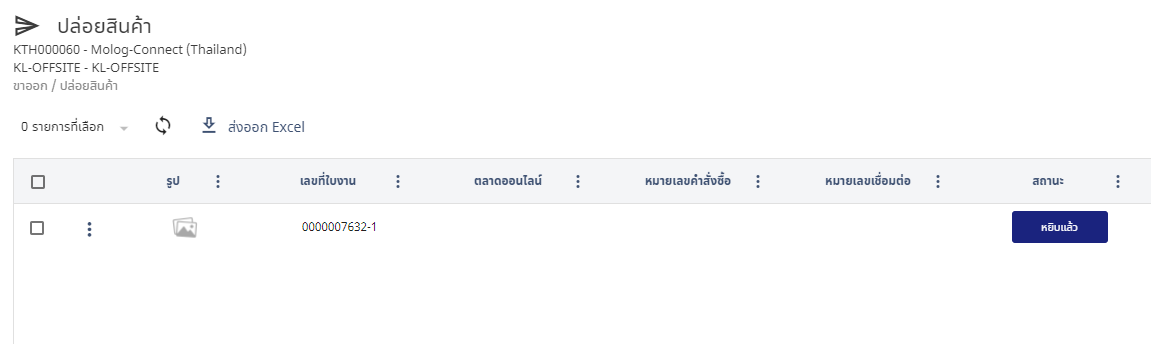
4. ทำการเข้าไปที่ แพ็คสินค้า → รายการแพ็ค
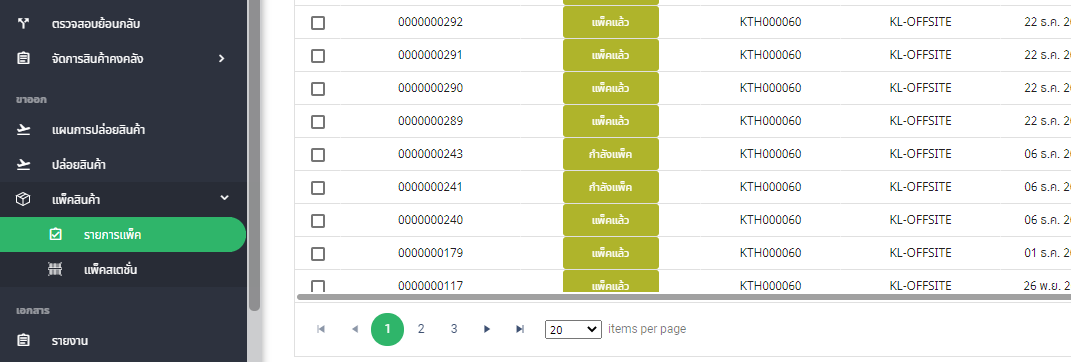
5. เข้าที่ “เริ่มการแพ็ค“ เพื่อทำการแพ็ค
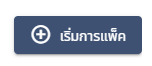
6. ใส่หมายเลขใบงานที่จะมาทำการแพ็คแล้วกด Enter
รูป 1 แสดงรายละเอียดของสินค้าที่ทำการ แพ็ค
รูป 2 รูปสินค้า
รูป 3 สามารถเลือกขนาดกล่องที่ทำการแพ็ค
รูป 4 แสดงน้ำหนักที่แพ็ค
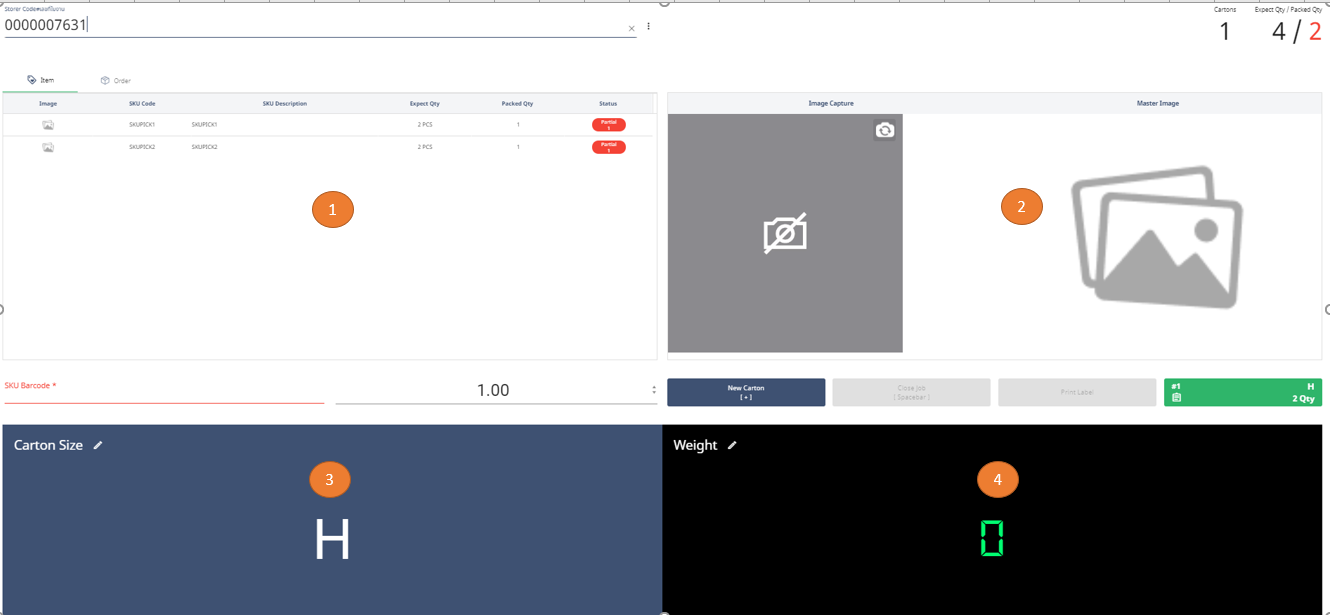
7. แสดง SKU Barcode ซึ่งจะต้องทำการ Scan สินค้าทั้งหมดในใบงานนั้น

8. หลังจากที่ Scan ทีละ SKU ระบบจะทำการเปลี่ยนสถานะ (Status) เป็น Complete
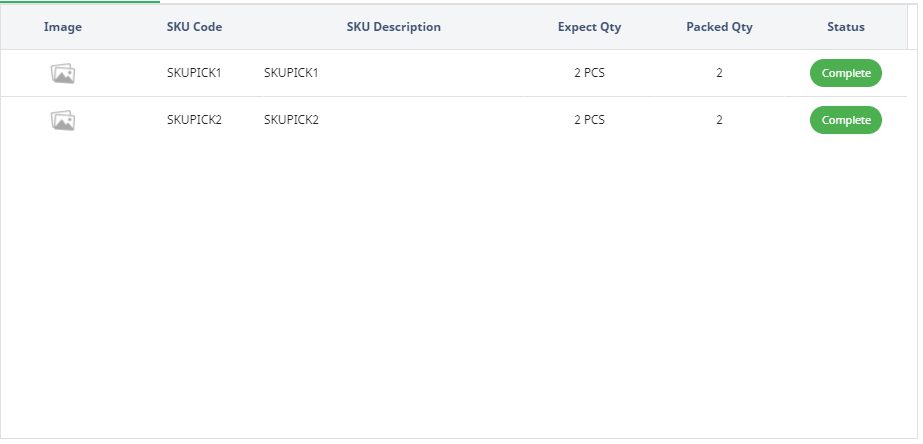
9. จากนั้นทำการ Close Job เพื่อปิดงาน
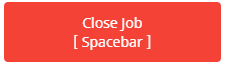
10. ระบบจะได้รายละเอียดของสินค้าที่แพ็คแล้วมา

