วิธีสร้างรายงาน Support เบื้องต้น
ระบบ MOLOG WMS มีโมดูลที่จะให้เจ้าหน้าที่พัฒนาระบบ สามารถเพิ่มรายงานต่างๆเข้าไปในระบบได้ ผ่านระบบการสร้างรายงาน (Report Designer) ดังนี้
สิ่งที่ต้องเตรียม
ติดตั้ง Report Designer ของ Telerik ดูวิธีติดตั้ง ที่นี่
ศึกษาวิธีใช้ Report Designer จาก Website Telerik โดยตรงได้ ที่นี่
Report Designer ที่ดาวน์โหลดมาอาจจะขึ้น Trial Version ในขณะที่ท่านกำลังสร้างรายงานอยู่ ไม่ต้องกังวลไป เพราะเมื่อ Upload Report เข้าไปในระบบ MOLOG WMS แล้ว ข้อความ Trial Version อันนั้นจะหายไป
ตัว Report Designer จำเป็นต้องเป็น Version ที่ตรงกับ Reporting Service ที่เวรอ์ชั่นของท่านใช้งานอยู่ ท่านสามารถเช็คเวอร์ชั่นของ Reporting Service ของท่านได้ ที่นี่
วิธีการ
เปิดโปรแกรม Telerik Report Designer
เลือก New / Table Wizard
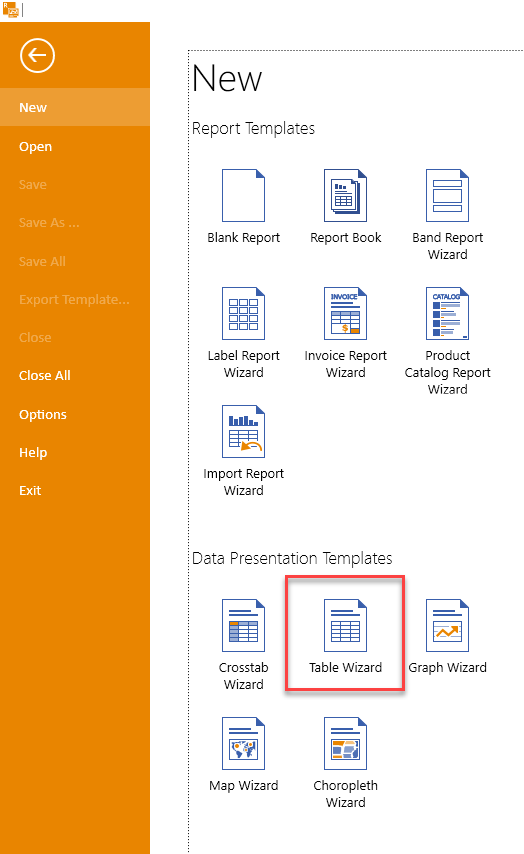
กด Browse เพื่อเลือกพื้นที่จัดเก็บบนเครื่องของผู้พัฒนา
โปรแกรมจะขึ้น Table Wizard มาตามภาพ
ให้กด Add New Data Source..
เลือก SQL Data Source
ใส่ชื่อ Data Source Name ตามที่ต้องการ เช่น “MologDataSource”
กด OK
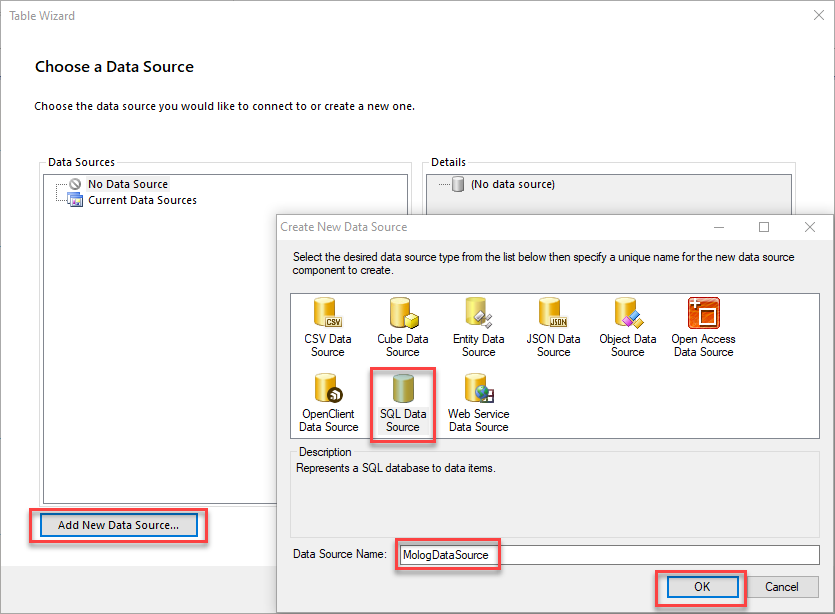
ขั้นถัดไปจะมี Dialog Config SQL Data Source แสดงขึ้นมา
เลือก Build new data connection
กดปุ่ม Bulid…
จะมี Dialog Connection Properties แสดงขึ้นมา ให้ระบุข้อมูลการเชื่อมต่อฐานข้อมูลดังนี้
Server name: เป็น IP Address ของ Database
User name/Password
Select database name ให้เลือกชื่อฐานข้อมูลของระบบ MOLOG (กรณีไม่ทราบชื่อฐานข้อมูล กรุณาติดต่อ Vendor ของท่านเพื่อถามชื่อ ฐานข้อมูล)
กดปุ่ม Test Connection ควรจะขึ้นว่า “Test Connection Success”
จากนั้นกด OK และกด Next
หลังจากสร้าง Build data connection แล้ว ให้กด Next >
ขึ้นตอน Build new data connection นี้ จะทำแค่ครั้งเดียวของการติดตั้งโปรแกรม Report Designer เท่านั้น ในครั้งถัดๆไป แนะนำให้เลือกใช้ Existing data connection
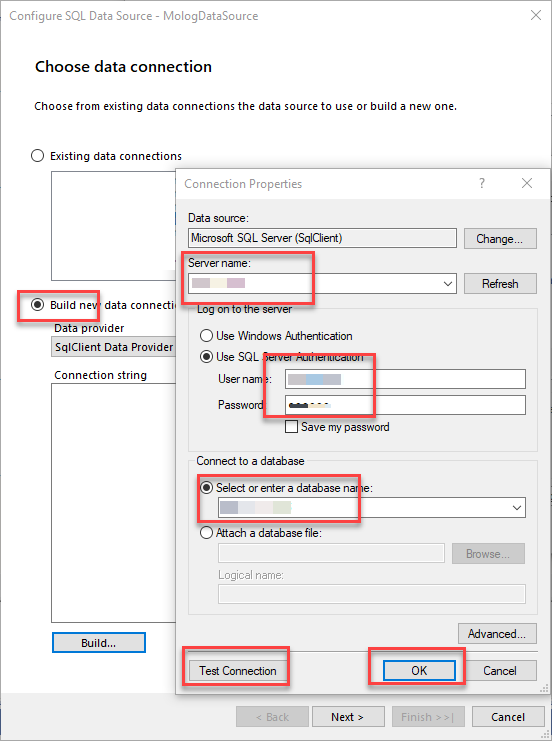
12. ขั้นตอนถัดไปของ Data Connection Option ให้เลือก Use as shared connection และระบุชื่อ Connection ดังรูป
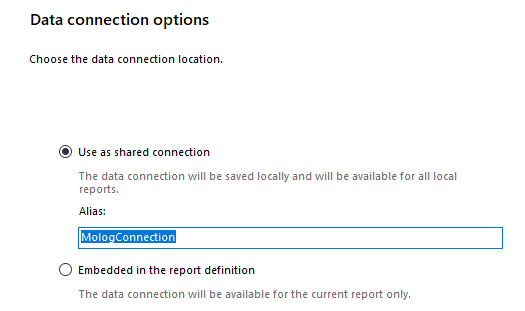
ชื่อ ConnectionString จำเป็นต้องใส่เป็นคำว่า “MologConnection” เนื่องจาก Report Service เราจะเรียก Connection String ตามชื่อนี้เท่านั้น
13. ขั้นถัดไป นำ Query ของท่าน ที่ต้องการดึงข้อมูล ใส่ในช่อง Select Statement จากนั้นกด Next

หากท่าน วางแผนที่จะให้ รายงานตัวนี้ สามารถส่ง Automail ได้ และต้องการให้ Parameter ใน Query นี้ สามารถกำหนดค่า ในการส่ง Automail ได้ จำเป็นต้องให้ ชื่อ Parameter ที่ระบุใน Query ขึ้นต้นด้วย P_xxx
เช่น
SELECT ID FROM xxx
WHERE xxx_ID = @P_xxx_ID
14. ลองกดปุ่ม Execute Query ว่าได้ข้อมูลตามที่ต้องการหรือไม่ จากนั้นกด Finish
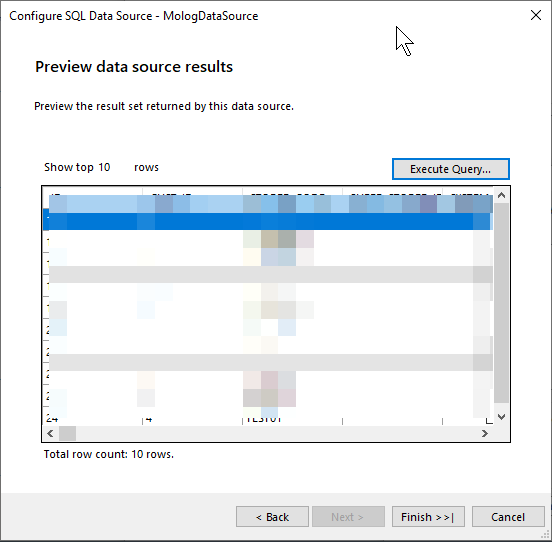
15. ขั้นตนถัดมา โปรแกรมจะแสดง Column ทั้งหมด ของ Data Source จากนั้นกด Next

16. ให้ท่านเลือก Column ที่ต้องการนำไปใช้ในตัวรายงาน ในช่อง Data Source Fields จากนั้น กดปุ่ม + เพื่อ Add ไปทางด้านซ้าย ที่ Table Columns จากนั้น กด Next
ในขั้นตอนนี้แนะนำว่า ให้จัดเรียง Column จากปุ่ม Move Up, Move Down ไปเลยในตัว จะทำให้การสร้างรายงานเป็ฯไปได้อย่างสะดวก ไม่ต้องมาแก้ไข หรือเรียง Column ในภายหลัง
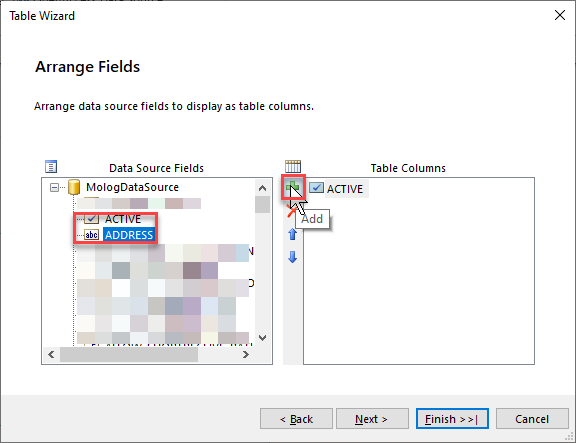
17. เลือก Style ที่ท่านต้องการ ตามตัวอย่างเลือก BlueOpal จากนั้นก Next และ กด Finish
จากตัวอย่าง เมื่อเชื่อมต่อฐานข้อมูล สำเร็จแล้ว จะมี Column ที่ท่านต้องการแสดงตาม Style ที่ท่านได้เลือกเอาไว้ ในตัวอย่างแสดง Column ACTIVE , ADDRESS
18. ลองทดสอบรายงานจากใน Report Designer โดยการไปที่ Tab Home และเลือก Preview ตัวโปรแกรมจะทำการทดสอบดังรายงานมาแสดงตามภาพ
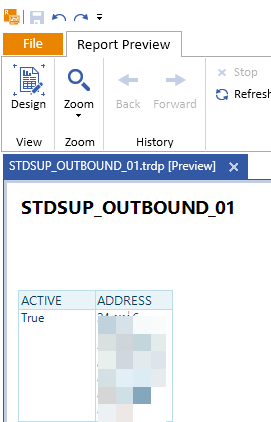
หากต้องการกลับไปแก้ไขรายงาน ให้กดที่ Home/Design
หลังกระบวนการสร้างรายงานแล้ว ควรจะตรวจสอบ Connection String โดยการ คลิดที่ Data Source (MologDataSource) และดูใน Panel Properties ไปตรวจสอบที่ ConnectionString ควรจะใส่เป็นคำว่า “MologConnection” เพื่อให้ เมื่อ Upload ตัวรายงานเข้าระบบแล้ว ตัว Reporting Service สามารถติดต่อฐานข้อมูลได้
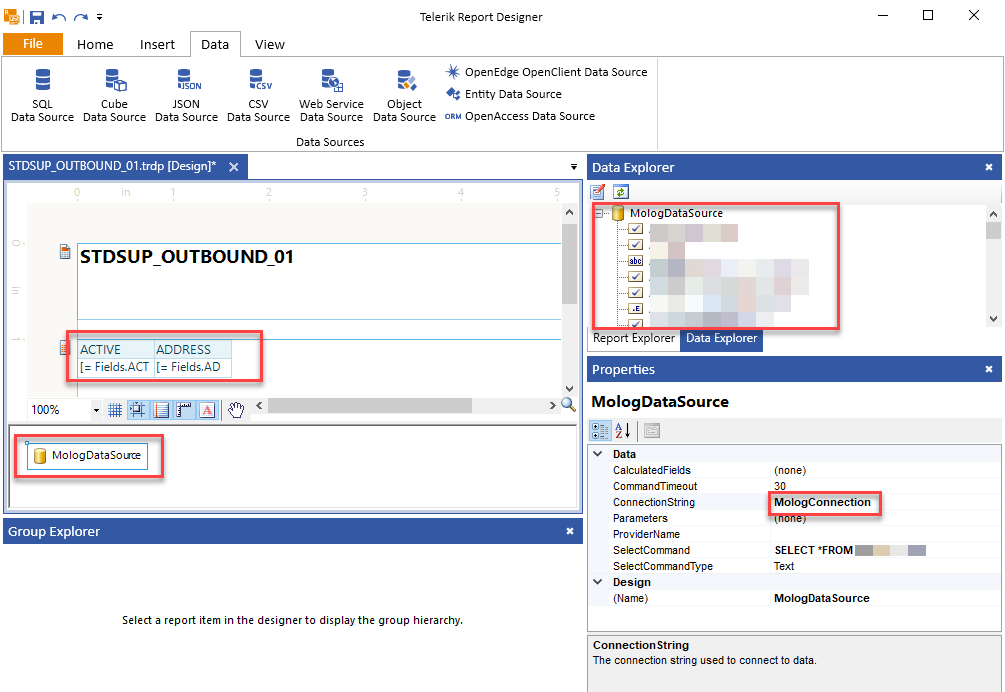
หลังจากสร้างรายงานเสร็จแล้ว ควรจะกำหนดคุณสมบัติของรายงาน ตามนี้ เพื่อให้รายงานแสดงผลได้อย่างมีประสิทธิภาพ ควรจะกำหนดขนาดกระดาษ เป็น A2 สามารถดูวิธีการได้ ที่นี่ เทคนิคการสร้างรายงาน
ในกระบวนการสร้างรายงาน ยังต้องมีวิธีการสร้างรายงานอีกมาก เช่นการใส่ Parameter การ Group รายงาน ท่านสามารถดูวิธีการ และศึกษาวิธีการสร้างรายงานเชิงลึกได้จาก Telerik โดยตรง ที่นี่
